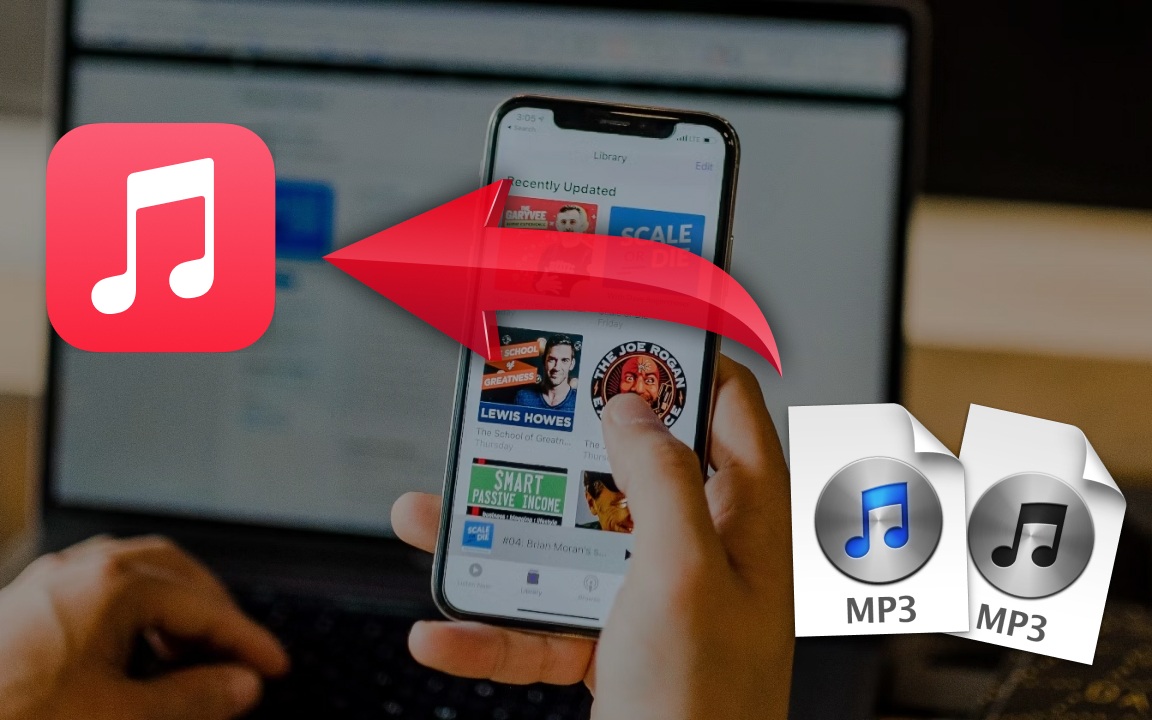
How to Import Music to Apple Music From Mac, Android, and PC
As you read in the previous posts like Apple Music features and advantages over competitors, and Apple Music user interface introduction and how to use, Apple Music can list and play songs that are locally saved on your iPhone or iPad storage. Now we want to know how to import songs from iPhone storage into Apple Music. We will also check how to transfer songs from Macbook and iMac to Apple Music and transfer songs from Windows to Apple Music. Note that the method of transferring songs from iPad to Apple Music has the same instructions as for iPhone. Let's start with iPhone.
How to import music from iPhone storage to Apple Music
Generally there are two ways to transfer songs from Document to Apple Music
- Transferring music from Mac/Windows to Apple Music using iTunes
- Transferring music from Mac/Windows to Apple Music without iTunes
Transferring music from Windows to Apple Music using iTunes
To transfer songs on a Windows laptop or PC to Apple Music, you must install iTunes. To install iTunes on Windows, you can use Microsoft Store (Windows 10 and 11) or other third-party software download websites. After downloading and installing iTunes on your laptop or PC, do the following steps:
- Open iTunes and login to it with the same Apple ID as your Apple Music
- Note that this method adds only your mp3 files to your Apple Music account. So it's better to create a custom library in order to transfer your desired audio files.
- To create a library, exit iTunes and relaunch it while holding Shift key on your keyboard.
- Now select Create Library and pick a location to save it.
- After creating library go to File menu and select Add File to Library. Then select your desired mp3 files to be added to your newly created library.
- Now it's time to sync your library with iCloud. Go to Edit menu and select Preferences. Then open General tab and enable iCloud Music Library option and click OK.
Now your audio files are synced with iCloud and will be available in your Apple Music account.
Transferring music from Mac to Apple Music using iTunes
Although the instructions are almost the same everywhere, but thanks to the differences between Mac and Windows, transferring music from Mac to Apple Music is much easier. In addition to it, as Apple Music, iTunes and Mac are manufactured by the same company - Apple -, they're more comfortable to do the job. So, you just do the following:
- Open iTunes and login to it with the same Apple ID as your Apple Music account.
- Exit and relaunch iTunes while holding Option key from the keyboard
- Click on Create Library button then select an appropriate location to save it.
- Now you can add your audio files to your library either by going to File > Import or File > Add to Library.
- After adding your files, go to Edit > Preferences and open General tab then enable iCloud Music Library and click OK.
These are ways to transfer music to Apple music via iTunes. In the next, we'll provide ways to use alternative apps to iTunes in order to to this.
Transfer music from Windows to iPhone storage without iTunes
To send music from Windows to iPhone storage you can use AnyTrans. It's a simple tool to manage iTunes and Apple Music libraries. To use AnyTrans for transferring music to iPhone storage do the following:
- Download and install AnyTrans app on your Windows device and plug your iPhone to your Windows PC/Laptop via its lightening USB cable.
- In AnyTrans select Device Manager and then click on Music.
- Click on Songs option from the left side. Then pick your desired songs by clicking on Add button. That's it!
Direct transferring music from Windows to Apple Music
If you're using Windows 10 or later, you can directly transfer your music to your Apple Music library without iTunes. To do that, Install Apple Music app from Microsoft Store and then do the following:
- Open Apple Music app after installing, and login to it with your Apple ID.
- Click on 3-dots menu (...) button from the sidebar and then select Import.
- Select your desired audio files to import. If you select a folder instead, all audio content of the folder will be imported to your Apple Music. That's it!
There's an easier way to do the steps above. Just drag and drop your audio files into Apple Music app! This way you'll import your desired files and they're always with you.
Summary
In this post, we tried to explain ways to transfer music into Apple Music and iPhone storage from different platforms. Using Apple Music needs at least an approximately $11/month subscription. However, you can use Apple Music for a year if you buy Apple One subscription from Apple 98. This way you'll be subscribed to Apple Music, Apple Arcade, Apple TV+, Apple Fitness+, Apple News+, and 2TB iCloud+ at a much lower price!








