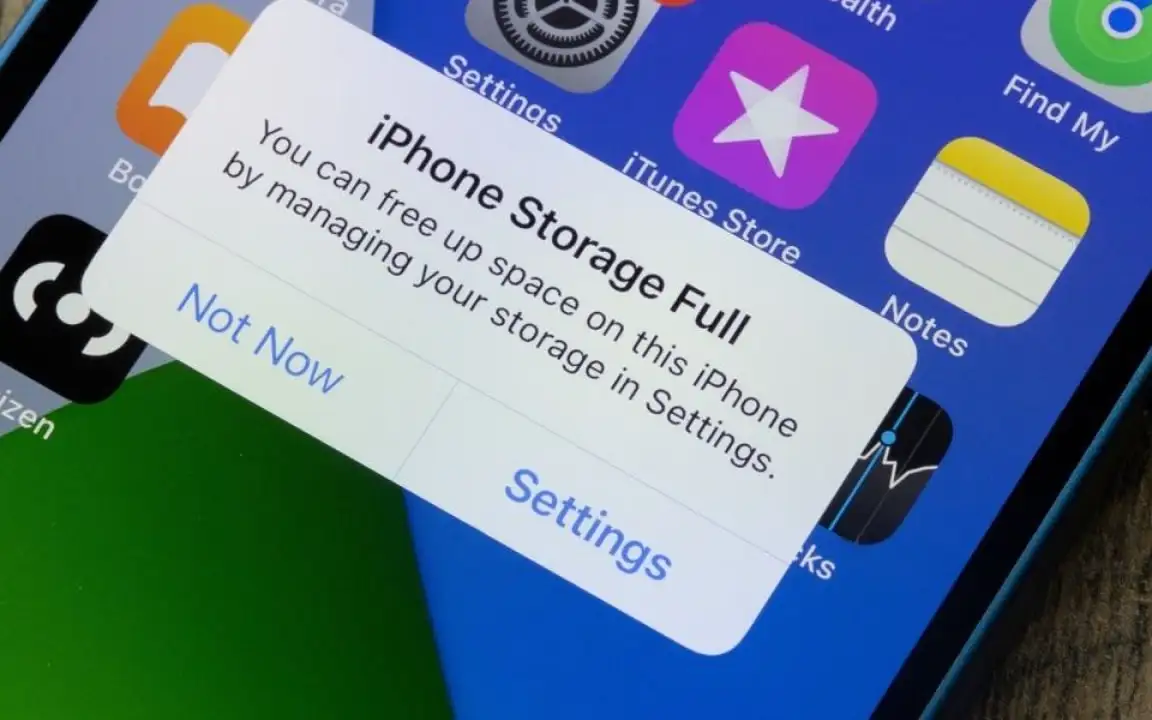
How to transfer photos, videos, and files to iCloud?
If your iPhone’s storage is full and you have many photos, videos, or files that you don’t want to delete, this comprehensive and practical guide will help you move them to iCloud effortlessly—so you no longer must worry about limited storage space. First, you’ll need to upgrade iCloud storage. Let’s explore how.
How to Buy iCloud+ Storage?
There are two main ways to upgrade your iCloud storage:
Buy iCloud+ Family Subscription
You can join a family group where iCloud+ is shared with a specific amount of storage. Usually 50 GB or 200 GB. While this might be enough for many users initially, they often find out that they need more space over time.
Buy Apple One Premier
Apple One Premier gives you access to iCloud+ along with several other Apple services (Apple Music, Apple Arcade, Apple TV+, Apple Fitness+, and Apple News+) at a much lower combined price. Instead of paying for each service separately, you get all of them—in addition to 2 TB of iCloud+ storage—in one bundle. After subscribing to Apple One, you’ll still need to activate iCloud+ separately under your Apple ID.

How to Enable iCloud Backup?
After you buy iCloud+, follow these steps to enable automatic backups:
- Connect your iPhone to the internet.
- Go to Settings and Tap your name.
- Head to iCloud > iCloud Backup.

- Tap Back Up Now to create a manual backup.
- Enable Back Up This iPhone to turn on automatic backups.

Note: Automatic backups only run when your iPhone is connected to Wi-Fi, while charging, and the screen is off. If you see a message saying you don’t have enough space, you’ll need to upgrade your iCloud+ storage first.
Enable iCloud Backup Using Cellular Data
By default, iCloud only backs up over Wi-Fi. To enable backup over your mobile data:
- Go to Settings and Tap your name.
- Head to iCloud > iCloud Backup.
- Turn on Back Up Over Cellular.
Transfer Photos and Videos to iCloud
To upload your photos and videos automatically, enable both iCloud Photos and iCloud Drive. This way, every photo or video you take will be saved to your iCloud storage.
How to Enable iCloud Photos?
Once iCloud+ is active, you can enable iCloud Photos on all Apple devices:

iPhone, iPad, Vision Pro:
- Go to Settings > Tap your name > iCloud > Photos.
- Enable Sync This iPhone/iPad/Vision Pro.
Apple TV 4K or HD:
- Go to Settings > Users and Accounts > iCloud.
- Turn on iCloud Photos.
Mac:
- Go to
 Menu > System Settings.
Menu > System Settings. - Click your name > iCloud > Photos.
- Enable Sync This Mac.
Windows:
Follow this guide on setting up iCloud for Windows for detailed instructions.
Enable iCloud Drive for Files
iCloud Drive lets you store and share files across all Apple devices, including iPhone, iPad, Vision Pro, Mac, Apple TV, and even Windows PCs and web browsers.

On iPhone, iPad, Vision Pro:
- Go to Settings > Tap your name > iCloud > iCloud Drive.
- Enable Sync This Device.
To view your files, open the Files app and head to iCloud Drive.
On Mac:
- Go to
 Menu > System Settings and click your name.
Menu > System Settings and click your name. - Head to iCloud > iCloud Drive.
- Enable Sync This Mac.
- Choose folders or apps to sync.
On Windows:
- Download iCloud for Windows from the Microsoft Store.
- Sign in with your Apple ID
- Go to Settings in the iCloud app.
- Enable iCloud Drive.
On the Web:
Go to iCloud.com/iclouddrive from any browser.
Delete or Edit Media After Uploading to iCloud
If iCloud Photos is enabled, any changes made to media files (like edits or deletions) will be reflected on both your device and iCloud. If you want to free up your iPhone’s storage but keep iCloud copies intact, you need to turn off Sync This iPhone under iCloud Photos. Then choose one of the options described below:
- Remove from iPhone: Deletes local files but keeps iCloud copies.
- Download Photos and Videos: Transfers everything back to your iPhone.

Stop Uploading Photos and Videos to iCloud
You can prevent photos and videos from uploading to iCloud. Here's how:
On iPhone, iPad, Vision Pro:
- Open the Photos app.
- Scroll down and tap Pause Syncing.
On Mac:
- Open the Photos app.
- Click on Library.
- Scroll down and click Pause.
Conclusion
iCloud is packed with smart, useful features that simplify storage and backup. Whether it’s syncing photos, saving files, or sharing documents, iCloud+ helps you make the most of your Apple devices. For more tips and tricks, don’t miss the latest iCloud guides on Apple 98.








