
13 کلید میانبر مهم مک که کار را برایتان آسان تر می کنند
اگر مقاله های وبسایت را مطالعه کرده باشید حتما مقاله های بهینه سازی مک و نگهداری و مراقبت از مک را خوانده اید. در خصوص کار با مک، همه می دانند که چگونه از Command+C و Command+V استفاده کنند اما در مورد جا به جایی بین پنجره های فعال برنامه ای که در حال استفاده از آن هستید چطور؟ یا حذف یک فایل بدون انتقال به سطل زباله با یک حرکت سریع؟
macOS پر از کلیدهای میانبر است اما همه ی آنها ارزش مطالعه و به خاطر سپردن را ندارند. در این مقاله می خواهیم 13 کلید میانبر مک را معرفی کنیم که تقریباً هر روز از آنها استفاده می کنیم و آنقدر مفید هستند که به یک عادت تبدیل شده اند. این کلیدهای میانبر mac می توانند به طور قابل توجهی سرعت و کارایی شما را در استفاده از مک بوک یا آیمک افزایش دهند.
1. فعال کردن Spotlight یا اسپات لایت: Command+Spacebar

شاید واضح ترین کلید میانبر در این لیست، Command+Spacebar است. این کلید میانبر، اسپاتلایت را باز می کند. Spotlight ابزار جستجوی اپل در کل سیستم عامل مک او اس است، اما بسیار فراتر از یک جستجو عمل می کند. Spotlight سریع ترین راه برای اجرای برنامه ها، باز کردن فایل ها و حتی انجام محاسبات و تبدیل های سریع است. این ابزار همه ی این کارها را بدون اینکه دستتان را از روی کیبورد بردارید انجام می دهد.
برای فعال کردن Spotlight، کافیست کلیدهای Command و Spacebar را همزمان فشار دهید؛ شروع به تایپ کنید و سپس کلید Enter را بزنید. با یادگیری استفاده موثر از Spotlight، دنیایی جدید از مک او اس را تجربه خواهید کرد همچنین می توانید با حذف پوشه ها و فایل ها، جستجو را موثرتر کرده و حریم خصوصی خود را بهتر حفظ کنید. این ابزار قدرتمند به شما امکان می دهد تا به سرعت هر آنچه که در مک خود به دنبال آن هستید را پیدا کنید. چه یک نرم افزار باشد، چه یک سند یا فایل مهم یا حتی پاسخ یک سوال ساده ی ریاضی.
2. رفتن به نوار URL در مرورگر: Command+L

پس از Spotlight، این احتمالاً دومین کلید میانبری است که بیشتر از همه استفاده می شود. از آنجایی که بخش قابل توجهی از روز را ممکن است در مرورگر وب (سافاری یا کروم یا...) بگذرانیم، جا به جایی سریع بسیار حیاتی است. همه می دانید که می توانید با Command+T یک تب جدید باز کنید. اما اگر مثل من، تب های بازتان آنقدر زیاد هستند که مرورگر دیگر اجازه ی باز کردن تب جدید به شما نمی دهد، اغلب بهتر است از تب فعال فعلی دوباره استفاده کنید.
هنگام استفاده از Safari، Firefox، Chrome و تقریباً هر مرورگر دیگری، کلیدهای Command+L را فشار دهید تا مستقیماً به نوار URL یا همان نوار آدرس (Address Bar) بروید و شروع به تایپ کنید. استفاده از Trackpad یا ماوس برای این کار کمی خسته کننده است و به دقت نیاز دارد که به شخصه وقتی درحال وبگردی هستم ندارم. این کلید میانبر به شما این امکان را می دهد که بدون نیاز به لمس ماوس، به سرعت به هر آدرس اینترنتی که می خواهید دسترسی پیدا کنید.
3. جابجایی بین پنجره های فعال یک برنامه: Command+`

macOS در زمینه جا به جایی بین پنجره ها مانند ویندوز عمل نمی کند. می توانید از Command+Tab برای جا به جایی بین برنامه ها استفاده کنید که معادل Alt+Tab در ویندوز است. اما این کلید میانبر فقط با برنامه ها کار می کند و به شما اجازه نمی دهد یک پنجره ی خاص را انتخاب کنید. بنابراین اگر سه پنجره از Safari باز دارید، Command+Tab شما را به آخرین پنجره ای که استفاده کرده اید می برد.
می توانید این مشکل را با استفاده از Command+` حل کنید. دکمه ی ` یا tilde مستقیماً زیر "Esc" روی کیبورد شما قرار دارد. به برنامه ای که می خواهید استفاده کنید بروید، سپس از این کلید میانبر برای رفتن به پنجره ی مورد نظر استفاده کنید. این کلید میانبر زمانی بسیار مفید است که از دو پنجره در کنار هم استفاده می کنید و می خواهید بین آنها جا به جا شوید. این روش به شما کنترل دقیق تری بر روی پنجره های باز شده در هر برنامه می دهد.
4. حذف مستقیم فایل بدون انتقال به سطل زباله: Command+Option+Delete
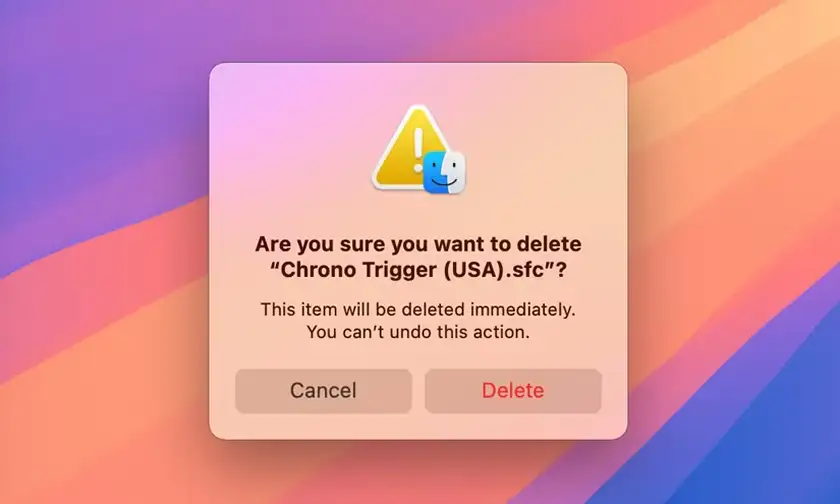
همین الان چند فایل در سطل زباله ی شما وجود دارد؟ اگرچه با خرید آیکلود پلاس می توانید حافظه ی بیشتری داشته باشید اما هنوز هم خالی کردن سطل زباله یکی از ساده ترین راه ها برای بازیابی فضای خالی مورد نیاز در مک به شمار می رود. داشتن گزینه ی حذف فوری یک فایل هم خوب است. این قابلیت به ویژه زمانی به درد می خورد است که فایل بسیار حجیم باشد. مثلا فایل setup یک برنامه، یک ویدیوی 4K به طول یک فیلم، یا هر فایل بزرگ دیگری...
روی فایل کلیک کنید و سپس از Command+Option+Delete برای حذف دائمی بدون انتقال به سطل زباله استفاده کنید. باید تأیید کنید که واقعاً می خواهید فایل را کاملا حذف کنید و به سطل زباله نبرید. بنابراین روی "Delete" کلیک کنید و برای همیشه از شر فایل های مزاحم و بی خاصیت راحت شوید. این کلید میانبر به شما امکان می دهد تا بدون نیاز به خالی کردن سطل زباله، فضای ذخیره سازی خود را به سرعت آزاد کنید.
5. پیست کردن متن با حفظ استایل مقصد: Command+Shift+V

گاهی متنی را از یک وبسایت یا جای دیگر کپی می کنیم تا در برنامه هایی مانند Google Docs یا Word پیست کنیم. یکی از کارهایی که macOS به طور پیش فرض انجام می دهد کپی کردن استایل هر متنی است که انتخاب کرده اید. بنابراین ویژگی هایی مانند اندازه متن، قالب بندی یا نشانگرهای عنوان را حفظ خواهید کرد.
هر متنی را با استفاده از کلید میانبر Command+Shift+V پیست کنید تا به طور خودکار با استایلی که قبلاً استفاده می کردید مطابقت پیدا می کند. دیگر در مورد استفاده از گزینه های قالب بندی متن برای درست به نظر رسیدن همه چیز جای نگرانی نیست. این کلید میانبر به ویژه هنگام کار با متن از منابع مختلف که دارای قالب بندی های متفاوتی هستند مفید است.
6. ویرایش متن حرفه ای: Shift+Arrows و Shift+Option+Arrows و Command+Shift+Arrows
انتخاب متن با ماوس کار خسته کننده ای است! به خصوص زمانی که انگشتانتان کلا روی کیبورد هستند. شخصا برای نوشتن مقاله های سایت اپل 98 ساعات زیادی را با کیبورد مشغول به کار هستم و شاید 10 درصد از روز را با ماوس سر کنم! بنابراین یادگیری نحوه ی دستکاری متن با کیبورد در مک ضروری است. ساده ترین راه برای انجام این کار این است که کلید Shift را نگه دارید و از کلیدهای جهت نما (↑ ↓ → ←) برای حرکت دادن مکان نما استفاده کنید تا متن دلخواهتان را انتخاب کنید.
اگر می خواهید کلمه به کلمه حرکت کنید، فقط کلید Option را هم نگه دارید. برای مثال فشردن Shift+Option+Left Arrow(فلش سمت چپ) کلمه ی سمت چپ مکان نما را انتخاب می کند. استفاده از کلیدهای بالا و پایین، کل پاراگراف ها را انتخاب می کند.
با نگه داشتن کلید Command به جای Option، همه چیز را در جهتی که می زنید انتخاب می کند. بنابراین برای انتخاب کل یک خط متن، از کلیدهای چپ یا راست استفاده کنید. اگر کلیدهای بالا یا پایین را فشار دهید، هرچه بالا یا زیر مکان نما انتخاب می شود. این کلیدهای میانبر به شما کنترل دقیقی بر انتخاب متن می دهند و به شما امکان می دهند بدون برداشتن دست از کیبورد، به سرعت و به طور دلخواه، متن ها را هرجا که باشند ویرایش کنید.
7. باز کردن سریع Emoji Picker یا پنل اموجی: Fn+E

کلید Fn "Globe" روی کیبورد مک شما یک کلید اصلاح کننده است که بیشتر برای انتخاب F1 تا F12 به جای کلیدهای مولتی مدیا استفاده می شود. البته این قابلیت در لپتاپ های ویندوزی هم امروزه وجود دارد اما در سیستم عامل مک، از آن برای انتخاب زبان های مختلف و باز کردن Emoji Picker هم استفاده می شود. تنها مشکل این است که به نظر من گاهی اوقات کمی کند عمل می کند. معمولاً باید دو بار آن را فشار دهید تا Emoji Picker ظاهر شود. البته در سیستم عامل ویندوز هم پنل اموجی با تاخیر باز می شود. دلیلش این است که هنگام باز شدن پنل اموجی در مک و ویندوز و سیستم عامل های دیگر، لیست اموجی ها به طور کامل در یک لحظه باید بارگیری و نمایش داده شود.
می توانید با کلید میانبر Fn+E به راحتی Emoji Picker را باز کنید. از همه بهتر، می توانید بلافاصله شروع به تایپ توضیحی از ایموجی مورد نظر خود کرده و سپس از کلیدهای جهت نما و به دنبال آن Return برای انتخاب آن اموجی استفاده کنید. مثلا Fn+E را بزنید و بنویسید lol تا اموجی خنده برایتان نمایش داده شود. این روش به شما این امکان را می دهد که به سرعت و به آسانی اموجی های مورد نظر خود را پیدا و استفاده کنید.
8. انتخاب همه موارد: Command+A

یکی دیگر از کلیدهای میانبری که ممکن است از قبل با آن آشنا باشید ــ اما آنقدر مفید است که نباید نادیده گرفته شود ــ همین Command+A است که معادل همان Ctrl+A معروف در ویندوز است. با این کلید میانبر همه چیز را در پنجره یا فیلد متنی که در حال حاضر روی آن هستید انتخاب کنید.
می توانید از آن برای گرفتن کل متن یک سند، محتویات یک پوشه در Finder، کل یک صفحه وب در مرورگرهایی مانند Chrome و Safari، یا حتی انتخاب همه چیز روی بوم در ویرایشگرهای تصویر مانند Affinity Photo یا Adobe Photoshop استفاده کنید. این کلید میانبر یک ابزار اساسی برای بسیاری از وظایف ویرایش و مدیریت فایل است.
9. ایجاد خط جدید در متن: Control+Enter
این کلید میانبر زیاد مختص به سیستم عامل نیست و بیشتر در برنامه های ثانویه استفاده می شود. در بسیاری از پیامرسان ها و برنامه ها نظیر iMessage و تلگرام و... به صورت پیشفرض با فشردن کلید Enter، به جای ساخت خط جدید، پیام ارسال می شود. می توانید تنظیمات این برنامه ها را تغییر دهید تا با فشردن کلید Enter یک خط جدید ایجاد شود و برای ارسال پیام از Control+Enter استفاده کنید. این کار از جهاتی خیلی خوب است. چون بسیاری از پیام هایی که می فرستیم متن های طولانی چند پاراگرافی هستند که قبل از ارسال نیاز به تصحیح و بررسی غلط املایی دارند.
10. حذف کلمه ی جلویی: Fn+Delete
در حالی که کاربران ویندوز هر دو کلید Backspace و Delete را دارند، کاربران مک باید فقط با Delete کنار بیایند. این دکمه اگر با Fn فشرده شود مانند Backspace در ویندوز عمل می کند و کلمه ی بعد از نشانگر را حذف می کند. بنابراین فشار دادن Fn+Delete عملکرد "حذف به جلو" را انجام می دهد. این کار در موقعیت های خاصی به درد می خورد. مانند زمانی که در حال ویرایش متن یا کد هستید. همچنین زمانی مفید است که در حال وارد کردن دستورات در ترمینال macOS هستید و می خواهید بدون حذف کل خط، تغییراتی ایجاد کنید. این کلید میانبر به شما انعطاف پذیری بیشتری در ویرایش متن و کد می دهد.
11. پیش نمایش سریع فایل: Spacebar

برخی از عملکرد های مک او اس با فشردن یک کلید از روی کیبورد انجام می شوند. ویژگی Quick Look از این دست عملکرد هاست. هنگام مرور پوشه ها در Finder، می توانید کلید اسپیس یا Spacebar را فشار دهید تا پیش نمایشی از فایل انتخاب شده فعلی ظاهر شود. به جای این که کلید Enter را بزنید و فایل را باز کنید، این روش بسیار سریع تر شما را به خواسته تان می رساند.
البته پیشنمایش برای همه ی فایل ها در دسترس نیست. بلکه فقط اگر یک فایل پشتیبانی شده باشد، مانند یک تصویر، پیش نمایش کامل آن را خواهید دید. می توانید با استفاده از کلیدهای جهت نما در پوشه حرکت کنید (استفاده از نمای لیست Finder بهترین حالت است زیرا فقط باید نگران بالا و پایین باشید). اگر فایل شما از پیشنمایش پشتیبانی نکند، یک پیش نمایش مبهم دریافت خواهید کرد. این ویژگی به شما امکان می دهد تا به سرعت محتوای فایل ها را بدون نیاز به باز کردن کامل آنها بررسی کنید و در زمان شما صرفه جویی می کند.
12. انتقال فایل: Command+Option+V

برخلاف Windows Explorer، در Finder مک، عملکرد "Cut" وجود ندارد. این بدان معناست که چه در حال تکثیر یا انتقال یک فایل باشید، ابتدا باید آن را با Command+C کپی کنید. سپس تصمیم می گیرید که می خواهید فایل را کپی کنید (Command+V) یا آن را با استفاده از Command+Option+V منتقل کنید.
اگرچه این یک تفاوت ظریف است، اما چیزی است که اگر می خواهید از پر شدن درایو خود با فایل های تکراری جلوگیری کنید باید مراقبش باشید و خود را با آن تطبیق دهید. از طرف دیگر، می توانید یک قدم فراتر رفته و Command+X را نصب کنید که عملکرد Cut و Paste به سبک ویندوز را به Finder اضافه می کند. این کلید میانبر به شما امکان می دهد تا فایل ها را به راحتی بین پوشه ها جا به جا کنید.
13. کلید Hyperkey یا هایپرکی: Control+Option+Command+Shift

احتمالاً متوجه شده اید که بسیاری از این کلیدهای میانبر به اصلاح کننده های طولانی مانند نگه داشتن Shift یا Option هنگام استفاده از Command و یک حرف بستگی دارند. پیگیری این موارد می تواند دشوار باشد و ممکن است در نهایت کلیدهای میانبر مفیدتان تمام شوند (که البته بعید هم هست). اما یک رشته کلید میانبر وجود دارد که macOS به طور پیش فرض از آن استفاده نمی کند: Control+Option+Command+Shift.
انگشتان خود را روی هر یک از این کلیدها قرار دهید. یک برنامه ی رایگان به نام Hyperkey در اپ استور منتشر شده است که می تواند کلید Caps Lock را جایگزین Control+Option+Command+Shift کند.
به این ترتیب به جای فشار دادن Control+Option+Command+Shift+1، کافیست Caps Lock+1 را فشار دهید. می توانید Hyperkey را طوری تنظیم کنید که برنامه های خاصی را نادیده بگیرد، یا حتی یک کلید فعال ساز دیگر را انتخاب کنید. از همه بهتر، اگر نمی خواهید، مجبور نیستید از عملکرد Caps Lock دست بکشید، زیرا این دکمه را اگر یک بار فشرده و رها کنید هنوز هم می تواند برای تبدیل حروف کوچک به حروف بزرگ استفاده شود.
نکته مهم: استفاده از سرویس های اپل در مک
برای فعالسازی آسان و کم هزینه ی برنامه های اپل، بهترین راه خرید اپل وان است. اپل وان یک اشتراک رسمی از اپل است که با حدود یک سوم هزینه، 6 سرویس محبوب اپل شامل 2 ترابایت iCloud+، Apple Music، Apple Arcade، Apple TV+، Apple Fitness+ و Apple News+ را برای شما فعال می کند. با تهیه این اشتراک از وبسایت اپل 98 می توانید به طور کامل از تمامی امکانات و خدمات اکوسیستم اپل در دستگاه مک خود بهرمند شوید.
جمع بندی
یادگیری و استفاده از این 13 کلید میانبر می تواند تجربه کاربری شما را در macOS به طور قابل توجهی بهبود بخشیده و بهره وری شما را افزایش دهد. علاوه بر کلید های میانبر، بهتر است به پوشه های مهم مک او اس هم تسلط پیدا کنید. آگاهی از این ترفندهای ساده به شما کمک می کند تا کارهای خود را سریع تر و حرفه ای تر انجام دهید و از کار با مک خود لذت بیشتری ببرید. توصیه می شود که این کلیدهای میانبر را به تدریج تمرین کرده و در استفاده های روزمره خود به کار بگیرید تا به مرور زمان به آنها عادت کنید.








