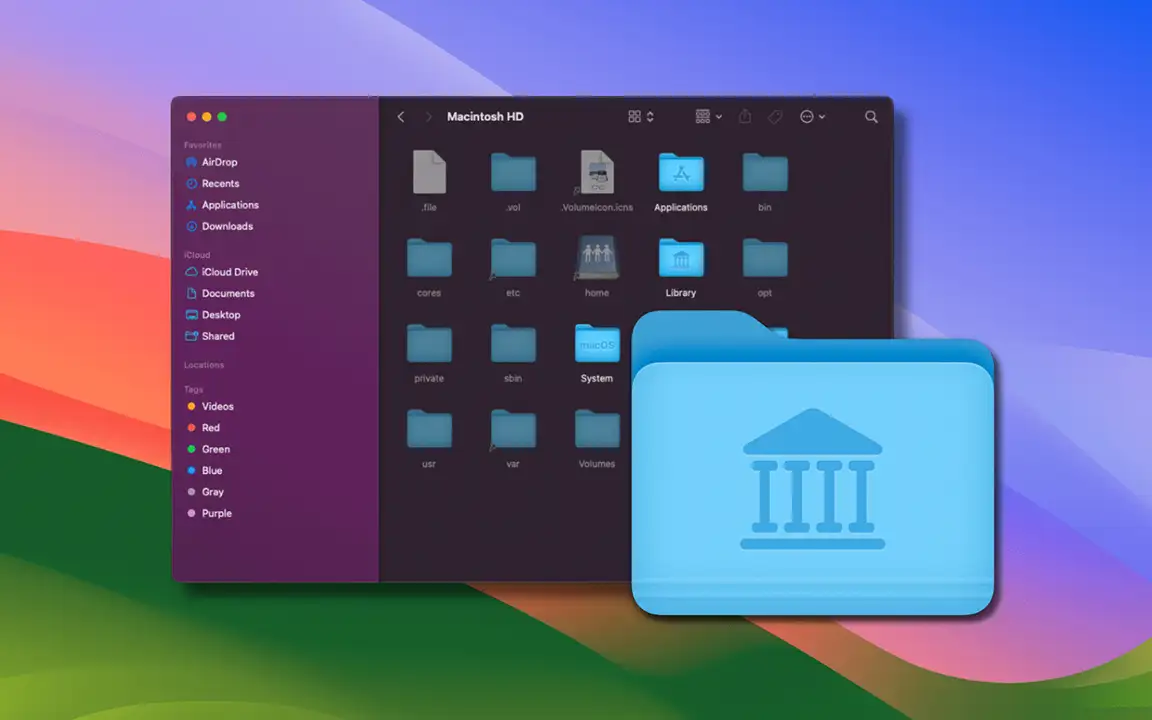
10 پوشه مهم در سیستم عامل مک که باید آنها را بشناسید
سیستم عامل macOS به پایداری و رابط کاربری جذابش شناخته می شود. اما برای استفاده ی حرفه ای تر و مدیریت بهتر فایل ها، آشنایی با ساختار پوشه های کلیدی آن ضروری است. پیش تر مقاله ای برای بهینه سازی مک بوک منتشر کرده بودیم که برای کاربران مبتدی و حرفه ای مناسب است. چه به تازگی از ویندوز به مک مهاجرت کرده باشید و چه کاربر قدیمی مک باشید که کمتر به گشت و گذار در Finder و فایل های سیستم پرداخته اید، شناخت این پوشه ها به شما کمک می کند تا با اطمینان بیشتری با مک خود کار کنید و در مواقع لزوم، فایل های مورد نظر را به راحتی پیدا، حذف یا ویرایش کنید. در این مقاله از اپل 98، ده پوشه حیاتی در macOS را معرفی می کنیم که هر کاربر مک باید با آنها آشنا باشد.
فعالسازی نمایش هارد دیسک در Finder:
قبل از شروع، بد نیست بدانید که به طور پیشفرض، آیکن هارد دیسک اصلی شما در ستون کناری Finder نمایش داده نمی شود. برای فعال کردن آن باید:
- پنجره Finder را باز کنید.
- از نوار منوی مک در بالای صفحه، منوی Finder را باز کرده و System Settings (یا System Preferences در نسخه های قدیمی تر) را انتخاب کنید.
- به تب Sidebar بروید.
- در بخش Locations (یا Storage)، تیک گزینه Hard disks را فعال کنید.
حالا بیایید نگاهی به پوشه های مهم مک او اس بیندازیم:
۱. ~/Desktop (پوشه دسکتاپ شما)

مانند ویندوز و سایر سیستم عامل های گرافیکی مدرن، مک شما هم یک دسکتاپ دارد. این فضای کار، پوشه ای به همین نام (Desktop) در Finder دارد. هر فایلی که روی صفحه ی دسکتاپ خود قرار می دهید، در این پوشه هم ظاهر می شود و برعکس.
در واقع، پوشه ی Desktop همیشه باز و محتویات آن قابل مشاهده است. برخی کاربران ترجیح می دهند دسکتاپ خلوتی داشته باشند؛ در حالی که بسیاری دیگر از آن به عنوان فضای کاری اصلی خود استفاده و فایل های خود را در آن ذخیره می کنند.
نکته ی مهم: اگر می خواهید فایل ها در پوشه دسکتاپ باقی بمانند اما روی صفحه نمایش داده نشوند، در System Settings بخش Desktop & Dock را باز کرده و به بخش Desktop & Stage Manager بروید و تیک گزینه Show items و سپس On Desktop را بردارید.
توجه داشته باشید که محتویات این پوشه به طور پیش فرض با iCloud همگام سازی می شود (مگر اینکه تنظیمات دیگری اعمال کنید). به همین دلیل اگر می خواهید فایلهای روی دسکتاپ مک شما همیشه در هر دستگاهی همراهتان باشند نیازمند خرید اشتراک آیکلود پلاس هستید.
۲. ~/Documents (پوشه اسناد شخصی شما)

پوشه Documents معمولاً مکان پیش فرض برای ذخیره فایل هایی مانند اسناد متنی، PDF ها و فایل های مشابه است. عکس ها به طور پیش فرض در اپلیکیشن Photos ذخیره می شوند مگر اینکه خودتان آنها را در این پوشه ذخیره کنید یا از نرم افزاری استفاده کنید که محل ذخیره خود را در Documents قرار می دهد.
بسیاری از برنامه ها، پوشه هایی را در Documents برای ذخیره فایل های مخصوص خود ایجاد می کنند. برای مثال برخی بازی ها فایل های ذخیره (Save) یا اسکرین شات ها را اینجا نگه می دارند. اگر فایلی را ذخیره کردید و فراموش کردید کجا، احتمالاً در یکی از زیرپوشه های Documents قرار دارد.
۳. ~/Downloads (پوشه فایل های دانلود شده شما)

صرف نظر از اینکه از کدام مرورگر وب (سافاری، کروم، فایرفاکس و...) در مک خود استفاده می کنید، تمام فایل هایی که از اینترنت دانلود می کنید به طور پیش فرض در پوشه Downloads قرار می گیرند. اگرچه کارکرد این پوشه واضح است اما به سرعت می تواند با فایل های متعدد و حجیم پر شده و مدیریتش دشوار شود.
فایل های فشرده (Zip) که دانلود می کنید معمولاً در همین پوشه از حالت فشرده خارج می شوند. مگر اینکه آنها را قبل از استخراج به مکان دیگری منتقل کنید. پیشنهاد می کنیم محتویات این پوشه را به صورت دوره ای (مثلاً ماهانه) بررسی و پاک سازی کنید.
۴. /Applications (پوشه برنامه های نصب شده)

برای کاربرانی که از ویندوز آمده اند، پوشه Applications کمی متفاوت عمل می کند. آیکن های برنامه ها در این پوشه، برخلاف ویندوز، معمولاً خود برنامه ی کامل به همراه فایل های ضروری اش هستند (نه صرفاً یک میان بر). بسیاری از برنامه های مک به صورت پکیج های مستقل (.app) ارائه می شوند. "نصب" این برنامه ها اغلب به سادگی کشیدن و رها کردن فایل .app در پوشه Applications است. به همین ترتیب، برای "حذف" بسیاری از برنامه ها، کافی است آیکن آنها را از این پوشه به سطل زباله (Bin/Trash) بکشید.
نکته مهم: حذف برنامه از پوشه Applications لزوماً تمام فایل های مرتبط با آن (مانند فایل های تنظیمات یا پشتیبانی در پوشه های دیگر) را پاک نمی کند. به همین دلیل ابزارهایی مانند CleanMyMac X محبوبیت دارند. زیرا می توانند این پاک سازی عمیق تر را به صورت خودکار انجام دهند.
۵. /System (پوشه فایل های حیاتی macOS – به هیچ وجه دستکاری نکنید!)

سیستم عامل macOS در حالت عادی بسیار پایدار و امن است اما دستکاری فایل های درون پوشه System می تواند این پایداری را به خطر بیندازد و عواقب جبران ناپذیری داشته باشد. این پوشه محل قرارگیری هسته ی اصلی macOS است و تغییر یا حذف ناآگاهانه فایل های آن، می توانید سیستم خود را خراب کنید! در این مواقع اغلب مشکل با ری استور کردن برطرف می شود اما برخی فایل ها اگر نباشند مجبور می شوید دوباره macOS را نصب کنید. البته خوشبختانه به ندرت پیش می آید که کاربر عادی نیاز به دسترسی یا تغییر محتویات این پوشه داشته باشد. پس این بخش را صرفاً جهت اطلاع در نظر بگیرید و از هرگونه تغییر در آن خودداری کنید.
۶. /Library (پوشه تنظیمات سیستمی و داده های برنامه ها)
پوشه Library که در ریشه (root) هارد دیسک شما قرار دارد، یکی دیگر از مکان های مهم اما کمتر شناخته شده ی مک او اس است. این پوشه حاوی تنظیمات سراسری سیستم (اغلب به صورت فایل های .plist) و همچنین پوشه ی بسیار مهم Application Support است. این پوشه محلی است که بسیاری از برنامه ها، فایل های پشتیبانی، پلاگین ها و داده های خود را ذخیره می کنند (علاوه بر پوشه Documents). به همین دلیل گاهی پس از حذف یک برنامه از پوشه Applications، لازم است پوشه مربوط به آن را از /Library/Application Support هم به صورت دستی حذف کنید.
محتویات پوشه Library بر تمام حساب های کاربری موجود روی مک تأثیر می گذارند. پس اگر چند اکانت روی دستگاهتان دارید و مک خود را با دیگران به اشتراک می گذارید، مراقب تغییرات در این بخش باشید.
۷. ~/Library (پوشه تنظیمات و داده های مخصوص کاربر – پنهان)

بله، درست خواندید! علاوه بر پوشه Library در ریشه ی سیستم (یا Root)، یک پوشه ی Library دیگر هم در پوشه Home هر کاربر وجود دارد (~ نماد پوشه خانگی کاربر فعلی است). ساختار داخلی و وظیفه این پوشه مشابه /Library سیستمی است، با این تفاوت بزرگ که تمام محتویات آن مختص کاربر فعلی بوده و بر سایر کاربران تأثیری ندارد. این پوشه به طور پیش فرض پنهان است. برای نمایش پوشه ی Library کاربران مک می توانید این روش را انجام دهید:
- پنجره Finder را باز کنید.
- از منوی بالای صفحه روی Go کلیک کنید.
- کلید Option (یا Alt) را روی کیبورد نگه دارید. گزینه Library در منو ظاهر می شود؛ روی آن کلیک کنید.
گاهی اوقات برخی برنامه ها با قرار دادن فایل های پشتیبانی خود در /Library سیستمی دچار مشکل می شوند. در چنین مواردی، انتقال یا کپی کردن پوشه مربوطه از /Library/Application Support به ~/Library/Application Support (مخصوص کاربر) می تواند مشکل را حل کند.
۸. /Users (پوشه تمام حساب های کاربری مک شما)

بسیاری از پوشه هایی که با علامت ~ شروع می شدند (مانند Desktop, Documents, Downloads, Library) در واقع زیرپوشه هایی در مسیر /Users/YourUsername هستند. پوشه ی Users در ریشه ی هارد دیسک، محل نگهداری پوشه های خانگی تمام کاربرانی است که روی آن مک حساب کاربری دارند. با ورود به این پوشه، می توانید پوشه هایی با نام کاربری هر فرد را مشاهده کنید و (با داشتن دسترسی لازم) به فایل های آنها دسترسی پیدا کنید.
۹. /Volumes (پوشه درایوها و دیسک های خارجی)
این پوشه معمولاً به صورت پنهان در ریشه ی سیستم قرار دارد و جایی است که سیستم عامل، نقطه های اتصال (mount points) برای درایوهای خارجی (مانند فلش مموری USB یا هارد اکسترنال) و ایمیج های دیسک مجازی (.dmg) را ایجاد می کند. مانند پوشه System، توصیه می شود مستقیماً با محتویات این پوشه کاری نداشته باشید. اما اگر درایوی را متصل کرده اید و روی دسکتاپ یا در Finder ظاهر نمی شود، می توانید اینجا را بررسی کنید تا ببینید آیا سیستم آن را شناسایی کرده است یا خیر. اگر درایو در اینجا دیده می شود اما قابل دسترسی نیست، می توانید از ابزار Disk Utility و گزینه First Aid برای بررسی و تعمیر احتمالی آن استفاده کنید.
۱۰. ~/Library/Cache (پوشه کش های مخصوص برنامه های کاربر)

پوشه ~/Library/Caches مسیر فایل های کش یا موقت برنامه هاست که هم در سطح کاربر (پوشه ی Users) و هم در سطح سیستم عامل تعریف شده است. این پوشه شامل تمام فایلهای cache برنامههای مک شما میشود. در حالی که /Library/Caches مسیر پوشه system caches است که در پوشه System در مک شما ذخیره می شود. این پوشه، cacheهای سیستم مک شما را ذخیره میکند. مانند پوشه System، شناخت این پوشه مفید است اما دستکاری فایل های آن چندان توصیه نمی شود و ممکن است باعث خرابی در عملکرد برنامه ها شود.
جمع بندی
آشنایی با این ده پوشه کلیدی در macOS به شما کمک می کند تا درک بهتری از نحوه ی کار و سازماندهی فایل ها در مک خود داشته باشید. با شناخت این مسیرها و کاربردشان با اطمینان بیشتری به مدیریت فایل ها بپردازید و در صورت نیاز به عیب یابی، بدانید که باید به کجا مراجعه کنید. همچنین دانستن کاربرد این پوشه ها و درک ساختار سیستم عامل مک، می تواند به اتوماسیون و افزایش سرعت کار با مک کمک کند. علاوه بر آن به شما در مراقبت و نگهداری از مک یاری شایانی می رساند. این اطلاعات شما را از یک کاربر سطحی به کاربری آگاه تر تبدیل می کند که کنترل بیشتری بر سیستم خود دارد. در نهایت امیدواریم بتوانید از مک خود بهترین استفاده را ببرید و این راهنما در اپل 98 برای شما مفید بوده باشد!








