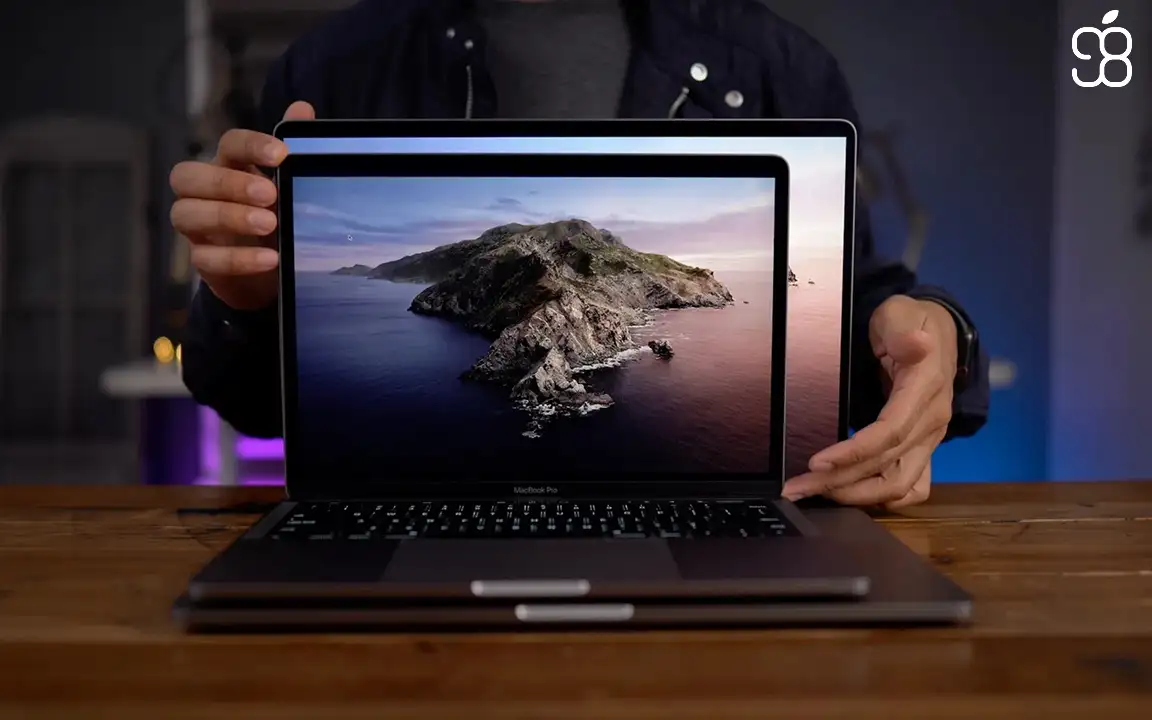
روش های اصولی نگهداری و مراقبت از دستگاه های مک اپل
خرید مک یکی از شیرین ترین خرید های زندگی کاربران اپل است. معمولا اوایل استفاده از یک محصول، مراقبت بیشتری از آن به عمل می آوریم. اما چطور می توانیم این مراقبت را درست و اصولی تا مدت طولانی تری ادامه دهیم؟ در این مقاله می خواهیم بدانیم چگونه می توانیم مک خود را به لحاظ سخت افزاری و نرم افزاری تمیز، منظم و کارآمد نگه داریم. هرچه مدت زمان بیشتری از مک استفاده کنید طبیعتا کارآیی آن رفته رفته کم می شود و به دلیل انباشتگی فایل ها و تنظیمات مختلف، ممکن است حتی کند شدن مک را هم به چشم ببینید. خرید یک مک جدید که کلا منتفی است! زیرا به لحاظ اقتصادی به صرفه نیست. در این شرایط، بهینه سازی مک تنها گزینه ی مقرون به صرفه است. در مقاله ای که دارید می خوانید یک سری تکنیک ها و ابزارهای کاربردی به شما خواهیم داد تا بتوانید از دستگاه مک خود به درستی نگهداری کنید. این روش ها از سال ۲۰۲۱ تا به امروز آزمایش شده اند و در حفظ عملکرد و ظاهر انواع مک بوک، کارآیی خود را نشان داده اند.

بهترین لوازم برای تمیز کردن صفحه نمایش و بدنه مک
پاک کننده های متنوعی در بازار موجود هستند اما روشی ساده و مؤثر که اپل هم توصیه می کند استفاده از آب و یک پارچه ی میکروفیبر است که بهترین نتیجه را به همراه دارد. این پارچه را می توانید از فروشگاه های لوازم جانبی و حتی پارچه فروشی ها تهیه کنید. برای آب هم می توانید از آب شیر، آب معدنی یا آب مقطر استفاده کنید. از آنجا که آب مقطر رسوب از خود باقی نمی گذارد، پیشنهاد می کنیم تا حد امکان از آب مقطر استفاده کنید. این نوع آب در فروشگاه های مواد غذایی یافت می شود.
یکی از ابزارهای دیگری که می تواند فرایند تمیز کردن مک را آسان تر کند، Giottos Rocket Blower نام دارد. این ابزار کوچک و کارآمد یک نوع دمنده (Blower) است که هوای فشرده را با شدت مناسبی به بیرون پرتاب می کند. استفاده از انواع دمنده ها به خوبی گرد و غبار را از مک می زداید.

نحوه تمیز کردن صفحه نمایش و بدنه مک
برای شروع تمیزکاری، همواره از پارچه ای تمیز و بدون رطوبت و گرد و غبار استفاده کنید. ابتدا مک را خاموش کرده و کابل برق را از آن جدا کنید. اگر Rocket Blower دارید، از آن برای زدودن گرد و غبار بهره ببرید؛ در غیر این صورت، با یک پارچه ی میکروفیبر خشک یا حتی دستمال عینک، سطح دستگاه را پاک کنید. در اطراف کلیدهای کیبورد به ویژه اگر مک شما کیبورد پروانه ای قدیمی دارد باید دقت بیشتری خرج کنید و مراقب باشید که چیزهای خرده ریزه به داخل کیبورد و زیر دکمه ها نفوذ نکند.
پس از پاک کردن گرد و غبارها با دستمال خشک، یک سمت پارچه یا دستمال را کمی با آب مقطر مرطوب کنید. هرگز آب یا مایع تمیز کننده را مستقیم روی مک اسپری نکنید؛ زیرا امکان دارد مایع به داخل درزهای دستگاه نفوذ کرده و موجب اختلال در عملکرد برخی چیپ های الکترونیکی شود. همیشه اول صفحه نمایش را تمیز کنید تا از انتقال کثیفی بدنه به آن جلوگیری شود. در پایان با سمت خشک پارچه، سطح مک را به آرامی جارو کنید تا آخرین ذرات باقی مانده روی بدنه هم برداشته شوند و دستگاه شما براق و نو به نظر برسد. این کار را با آرامی انجام دهید. با دستتان فشار وارد نکنید. زیرا ممکن است خط وخشی روی صفحه یا بدنه ایجاد شود. با رعایت این نکات، مک شما دوباره ظاهری تمیز و نو خواهد یافت.

نحوه سازمان دهی هارد دیسک مک
پس از تمیزکاری ظاهر مک حالا به تمیزکاری باطن و نرم افزار مک می پردازیم. اولین و بزرگ ترین کاری که برای نظم بخشیدن به مک می توان انجام داد مدیریت و مرتب سازی حافظه است. مرتب سازی هارد دیسک مک یکی از دشوارترین بخش های نظم دهی و سازماندهی به مک است. زیرا بسیاری از کاربران نمی دانند از کجا باید آغاز کنند. همیشه برنامه هایی روی دستگاه نصب شده اند که حتی به خاطر نمی آوریم چه زمانی و برای چه کاری آنها را نصب کرده ایم؟ خوشبختانه macOS ابزاری داخلی برای حذف برنامه ها و مرتب سازی هارد ارائه داده است.
از منوی  گزینه ی System Settings و سپس General را بزنید. در تنظیمات General به بخش Storage بروید. در این قسمت ابزاری وجود دارد که فضای ذخیره سازی را به دسته های مختلف مانند برنامه ها، اسناد، موسیقی، عکس ها و... تقسیم بندی می کند. با دوبار کلیک روی هر دسته، مثلاً «Applications»، می توانید آخرین زمان استفاده و فضای اشغال شده توسط هر برنامه را مشاهده و در همانجا آن ها را حذف کنید.
گزینه ی System Settings و سپس General را بزنید. در تنظیمات General به بخش Storage بروید. در این قسمت ابزاری وجود دارد که فضای ذخیره سازی را به دسته های مختلف مانند برنامه ها، اسناد، موسیقی، عکس ها و... تقسیم بندی می کند. با دوبار کلیک روی هر دسته، مثلاً «Applications»، می توانید آخرین زمان استفاده و فضای اشغال شده توسط هر برنامه را مشاهده و در همانجا آن ها را حذف کنید.
بخش Applications برای مدیریت حافظه مک خیلی مفید است. زیرا نشان می دهد کدام برنامه ها خیلی وقت است استفاده نشده اند؛ یا دیگر توسط سیستم عامل پشتیبانی نمی شوند یا نسخه های جدیدتری دارند که جایگزین نسخه های قدیمی شده اند. در کل به شما امکان مدیریت برنامه ها و نرم افزارهای نصب شده روی دستگاه را می دهد.

گرچه حذف برنامه های بلااستفاده یک کار بدیهی به نظر می رسد. اما روشی کارآمدتر از انتقال مستقیم آن ها به سطل زباله وجود دارد. پس از حذف برنامه ها در مک، برخی پوشه ها و فایل های مربوط به آنها همچنان باقی می مانند. اگر می خواهید برنامه ها را با تمام متعلقاتشان حذف کنید می توانید اپلیکیشن AppCleaner را به رایگان از اپ استور دانلود کنید. این برنامه به شما اجازه می دهد فایل ها و پوشه های باقی مانده پس از حذف یک برنامه را شناسایی و پاک کنید تا هیچ اثری از آن ها روی هارد شما باقی نماند.
پس از حذف برنامه های غیر ضروری، به بخش «اسناد» یا Documents بروید. این بخش، مجموعه ای از انواع فایل ها را در بر می گیرد که فضای زیادی اشغال می کنند. فایل های DMG (فایل های نصب برنامه ها با پسوند .dmg) که لازم ندارید را می توانند با اطمینان حذف کنید. سایر بخش های فضای ذخیره سازی هم به راحتی قابل درک و مشاهده هستند. اگر روش اتصال آیفون به مک را می دانید و روی مک خود از آیفون استفاده می کنید شاید بکاپ های قدیمی iOS از آیفون شما روی مک ذخیره شده باشند که حذف آن ها هم بی خطر است و به افزایش فضای خالی حافظه کمک می کند.
راهکارهایی برای نظم دهی به دسکتاپ و Finder در مک
همیشه نظم دهی دسکتاپ مک را از نوار منو آغاز کنید. گرچه این نوار به طور مستقیم بخشی از دسکتاپ نیست، اما مرتب بودن آن تأثیر زیادی بر کاهش شلوغی بصری دارد. پیشنهاد می شود برنامه ی Bartender را از اپ استور نصب کنید. با این ابزار، آیتم های غیر ضروری نوار منو را پشت یک آیکن سه نقطه مخفی کنید و با امکانات شخصی سازی پیشرفته مثل نمایش خودکار آیکن باتری هنگام قطع برق و... نوار منوی مک را به بهینه ترین حالت ممکن ببرید.
در همین راستا، تنظیمات مک را باز کرده و در بخش General وارد قسمت Login Items شوید. حالا برنامه هایی که هنگام روشن شدن سیستم اجرا می شوند را بررسی کنید. آنهایی که اجرا شدنشان ضروری نیست را غیرفعال کنید. کاهش تعداد این برنامه ها سرعت دستگاه را به شکل قابل لمسی افزایش می دهد.

در مورد دسکتاپ، همیشه اصل «Less is More» یا "هرچه کمتر بهتر" را رعایت کنید. دسکتاپ شلوغ بیش از هر چیز مک را نامرتب نشان می دهد و ذهن همه ی ما را آشفته می کند. استفاده از پوشه ها و stacks که در مقاله ی روش های بهینه سازی مک گفتیم، مفید است؛ اما بسیاری از کاربران، دسکتاپ را به عنوان محلی برای دسترسی سریع به فایل های مهم می بینند. به جای این دیدگاه، از قابلیت تگ گذاری macOS استفاده کنید. با فشردن Command و , از روی کیبورد، به تنظیمات Finder بروید و سربرگ «Tags» را باز کنید. می توانید از تگ های پیش فرض استفاده کنید یا تگ های دلخواه بسازید. تگ های پرکاربرد را به بخش Favorites در پایین پنجره بکشید تا دسترسی به آن ها آسان تر شود. برای افزودن تگ، روی فایل یا پوشه با کلید Ctrl کلیک و تگ موردنظر را انتخاب کنید. همچنین می توانید هنگام کار با فایل در یک برنامه، به آن تگ اضافه کنید. امکان افزودن چندین تگ به یک فایل یا پوشه هم وجود دارد.
تگ ها در نوار کناری Finder نمایش داده می شوند و با Finder یا Siri به راحتی قابل جستجو هستند. با یک سیستم ساده ی تگ گذاری، مثل آب خوردن می توانید مدیریت فایل ها را برای خودتان بسیار آسان تر کنید. به عنوان مثال می توانید برای فایل های کاری یک تگ خاص و برای موارد مهم تگ Important تعریف کنید.

ابزار Alfred هم می تواند تجربه ی کاربری Finder را بهبود بخشد. این برنامه نسخه ای قدرتمندتر از Spotlight اپل است و امکان یافتن و اجرای سریع برنامه ها را فراهم می کند. گرچه یادگیری آن شاید کمی زمان بر باشد اما پس از تسلط به این برنامه، کار با مک متحول می شود.
نحوه سازمان دهی پنجره ها و تب ها
اگر با macOS و ویندوز ۱۰ کار کرده باشید متوجه می شوید که ابزارهای مدیریت پنجره ها در macOS چندان پیشرفته نیستند. با نگه داشتن دکمه سبز تمام صفحه، می توانید پنجره را به چپ یا راست بچسبانید. اما این قابلیت در مقایسه با ویندوز دقت کمتری دارد.
پیشنهاد می کنیم برنامه ای مانند Magnet که البته ۵ دلار قیمت دارد و رایگان نیست را نصب کنید. این برنامه قابلیت snapping ویندوز ۱۰ را شبیه سازی می کند. اپلیکیشن های Rectangle و BetterSnapTool با امکانات بیشتر هم در دسترس هستند. هر سه ابزار امکانات گسترده تری نسبت به ابزار داخلی macOS ارائه می دهند و با میانبر های کیبورد، تنظیم سریع پنجره ها را ممکن می سازند.
افزایش حجم حافظه مک

در سیستم عامل مک او اس اگر هیچ کدام از اطلاعاتتان را نمی خواهید دور بیاندازید قطعا حافظه کم می آورید. مدل های 256 و 512 گیگابایتی مک که اصلا به درد نگهداری طولانی مدت و انبار کردن اطلاعات قدیمی نمی خورند. در این شرایط بهترین کار استفاده از آیکلود پلاس است. آیکلود پلاس سرویس فضای ابری اپل است که به شما حجم بیشتری برای ذخیره سازی اطلاعات می دهد. این تنها کاربرد آیکلود پلاس نیست. بلکه با فعالسازی آیکلود پلاس می توانید به تمام امکانات امنیتی سرویس آیکلود و برنامه های داخل آن نظیر Apple Invites دسترسی پیدا کنید.
اشتراک آیکلود پلاس هم مانند دیگر سرویس های اپل قیمت دلاری مناسبی دارد اما قیمت ریالی آن برای ما کاربران ایرانی گران تلقی می شود. از آنجا که این سرویس بسیار محبوب است ما در وبسایت اپل 98 به صورت کاملا رسمی این اشتراک را ارائه داده ایم. بنابراین شما می توانید با خرید آیکلود پلاس از اپل 98 با کمترین قیمت و تحویل فوری، به 2 ترابایت حجم آیکلود پلاس دسترسی پیدا کنید.
فعالسازی سرویس های اپل روی مک
خیلی وقت ها به خاطر این که قیمت اشتراک های اپل گران است به نرم افزارهای رایگانی که جایگزین هر کدام از سرویس های اپل باشند روی می آوریم. مشکل اینجا خود را نشان می دهد که این برنامه ها به اندازه ی برنامه های خود اپل بهینه سازی نشده اند و معمولا دردسرهای زیادی خواهند داشت. فعالسازی سرویس های اپل در نگاه اول واقعا هزینه بردار است. اما در وبسایت اپل 98 با ارائه ی اشتراک اپل وان کاری کرده ایم که تمام سرویس های اپل را با یک سوم قیمت به صورت یکجا فعال کنید. این کار باعث می شود که جریان داده ها در مک شما بهبود بیابد زیرا تمام سرویس های اپل به صورت کامل با مک سازگار هستند و به بهینه تر شدن عملکرد مک یاری می رسانند. بنابراین با خرید اپل وان می توانید به تمام سرویس های اپل روی مک به صورت کاملا رسمی و قانونی و در بهینه ترین و اقتصادی ترین حالت ممکن دسترسی پیدا کنید.








