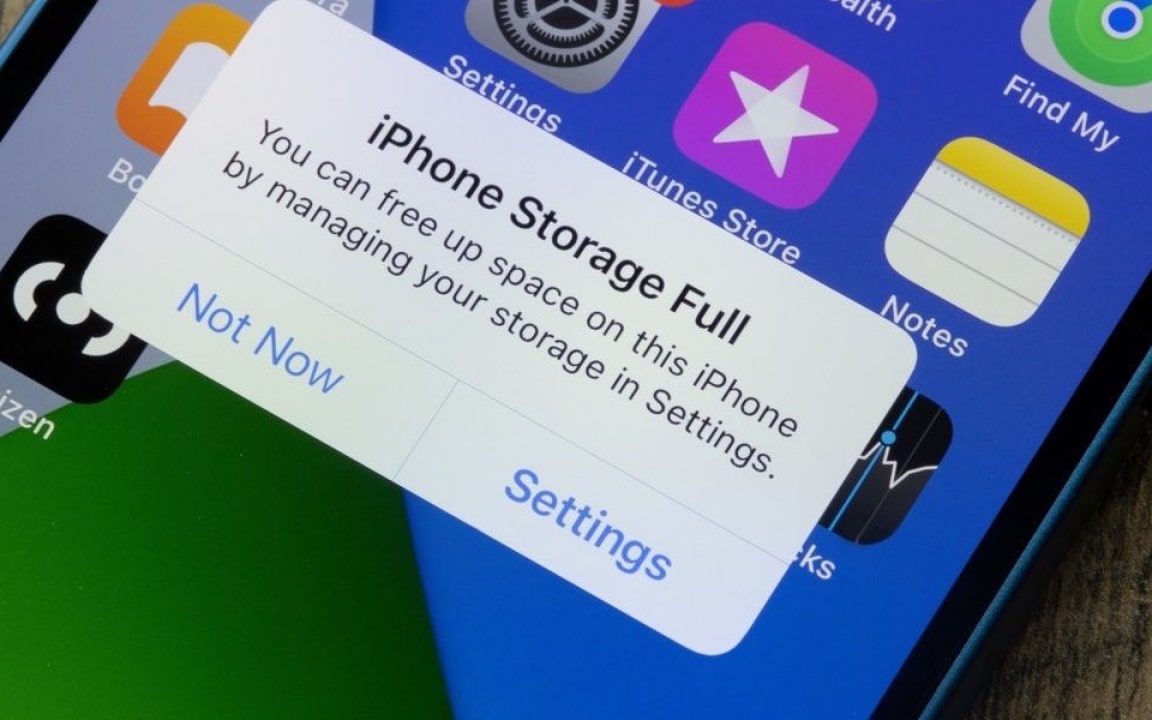
نحوه انتقال عکس و فیلم و فایل ها به آیکلود و iCloud Backup
اگر حافظه آیفونتان پر شده است و فایل ها یا عکس و فیلم های زیادی دارید که نمی خواهید پاک کنید، با این آموزش کامل و کاربردی می توانید به آسانی آنها را به آیکلود یا همان آیکلاد منتقل کنید و دیگر نگران فضای محدود آیفون نباشید. پیشنیاز این کار، خرید حجم اضافه آیکلود است. بنابراین ابتدا نحوه خرید حجم آیکلود پلاس را باهم بررسی می کنیم.
خرید حجم آیکلود پلاس
برای خرید آیکلود پلاس چند راه وجود دارد. اولین راه خرید اشتراک فمیلی آیکلود پلاس است. در این صورت شما عضو یک فمیلی می شوید که فقط سرویس آیکلود پلاس با حجم مشخصی برایتان فعال می شود. برای مثال 50 یا 200 گیگابایت. بسیاری از کاربران به همین مقدار حجم آیکلود پلاس اکتفا می کنند اما بعد متوجه می شوند که فضای بیشتری نیاز دارند.
برای فعالسازی حجم اضافه آیکلود پلاس روش دومی هم وجود دارد و آن خرید اپل وان پریمیر است. با اپل وان پریمیر می توانید علاوه بر آیکلود پلاس، به سرویس های دیگر اپل نیز دسترسی کامل پیدا کنید. قیمت اپل وان پریمیر به نسبت سرویس هایی که فعال می کند خیلی کم است. در واقع با یک سومِ هزینه ی یک اشتراک آیکلود پلاس می توانید یک اشتراک اپل وان بخرید و همزمان به 2 ترابایت آیکلود پلاس و سرویس هایی از قبیل اپل موزیک، اپل آرکید، اپل تی وی پلاس، اپل فیتنس پلاس و اپل نیوز پلاس دسترسی داشته باشید. در این روش پس از خرید و فعالسازی اپل وان باید به صورت جداگانه به فعالسازی آیکلود پلاس در فمیلی اپل وان بپردازید.
اگر نمی دانید آیکلود پلاس چیست و چه فرقی با آیکلود دارد، همین لینک را باز کنید و مقاله ی مربوط را مطالعه کنید.
نحوه ی فعال کردن بکاپ آیکلود
بعد از خرید اشتراک iCloud+، حالا نوبت فعالسازی بکاپ (Backup) آیکلود می رسد. وقتی این گزینه را فعال کنید به طور خودکار در بازه های مشخص، اطلاعات و فایل هایی که در آیفون شما وجود دارند روی آیکلود ذخیره می شوند تا دیگر نگران گم شدن، حذف شدن و از بین رفتن آنها نباشید. برای این کار باید مراحل زیر را طی کنید:
- به اینترنت متصل شوید.
- تنظیمات آیفون (Settings) را باز کرده و روی اسم خودتان ضربه بزنید.
- در صفحه ی باز شده گزینه ی iCloud را باز کنید.
- گزینه ی iCloud Backup را بزنید
- برای تهیه ی بکاپ آیکلود به صورت دستی دکمه ی Back Up Now را بزنید و سپس صبر کنید تا عملیات بکاپ انجام شود.
- برای فعال کردن بکاپ خودکار آیکلود پلاس نیز می توانید گزینه ی Back Up This iPhone را فعال کنید. توجه داشته باشید بکاپ اتوماتیک آیفون فقط در زمان هایی که دستگاه به شارژ باشد، صفحه ی آن خاموش باشد و به اینترنت متصل باشد انجام می شود.
دقت کنید که اگر هنگام شروع بکاپ، ارور you don’t have enough iCloud storage space to complete the backup را دریافت کردید باید بدانید که شما فضای کافی برای ذخیره ی این بکاپ روی آیکلود خودتان ندارید و باید حجم آیکلود بیشتری بخرید.
فعالسازی بکاپ آیکلود با اینترنت سیمکارت
به صورت پیشفرض آیکلود فقط وقتی به وای فای وصل باشید عملیات Backup را انجام می دهد. اگر دوست دارید با اینترنت سیمکارت هم بکاپ آیکلود انجام شود باید طبق این مراحل عمل کنید:
- تنظیمات آیفون (Settings) را باز کرده و روی اسم خودتان ضربه بزنید.
- در صفحه ی باز شده گزینه ی iCloud را باز کنید.
- گزینه ی iCloud Backup را بزنید و سپس گزینه ی Back Up Over Cellular را فعال کنید.
نحوه انتقال عکس های گالری آیفون به آیکلود
انتقال عکس و فیلم های گالری آیفون به iCloud نیز به آسانی انجام می شود. برای این کار باید iCloud Photos و iCloud Drive را فعال کنید. در این حالت هر عکس یا فیلمی که ضبط یا ذخیره می کنید به صورت خودکار به فضای آیکلود شما منتقل می شود. این از پر شدن حافظه آیفون شما جلوگیری می کند.
نحوه ی فعالسازی iCloud Photos
وقتی روی اپل آیدی خودتان اشتراک آیکلود پلاس فعال کرده باشید می توانید روی تمام دستگاه هایتان از iCloud+ و قابلیت iCloud Photos استفاده کنید. بنابراین قبل از فعالسازی iCloud Photos مطمئن شوید اشتراک آیکلود پلاس روی اپل آیدی شما فعال است. در این بخش نحوه فعالسازی iCloud Photos روی دستگاه های مختلف را آورده ایم.
فعالسازی iCloud Photos در آیفون، آیپد و ویژن پرو
- وارد تنظیمات (Settings) دستگاه شده و روی اسم خودتان ضربه بزنید.
- گزینه ی iCloud را بزنید.
- وارد بخش Photos شوید.
- گزینه ی Sync This iPhone را فعال کنید. البته این عنوان را در آیفون به این شکل می بینید. این گزینه در آیپد Sync This iPad و در ویژن پرو Sync This Vision Pro نام دارد.
فعالسازی iCloud Photos در اپل تی وی 4K و HD
- وارد تنظیمات (Settings) شده و به بخش Users and Accounts بروید.
- گزینه ی iCloud را بزنید.
- گزینه ی iCloud Photos را فعال کنید.
فعالسازی iCloud Photos در سیستم عامل مک (Mac)
- منوی اپل
را باز کرده و گزینه ی System Settings یا System Preferences را انتخاب کنید.
- در پنجره ی تنظیمات روی اسم خودتان کلیک کنید.
- گزینه ی iCloud را انتخاب کنید.
- وارد بخش Photos شوید و گزینه ی Sync This Mac را فعال کنید.
فعالسازی iCloud Photos در سیستم عامل ویندوز
مراحل فعالسازی iCloud Photos و دیگر امکانات آیکلود در ویندوز کمی متفاوت است و نیاز به توضیح بیشتر دارد. برای اطلاعات بیشتر می توانید مقاله ی راه اندازی و استفاده از آیکلود در کامپیوترهای ویندوزی را ببینید.
نحوه ی فعالسازی iCloud Drive
وقتی اشتراک آیکلود پلاس داشته باشید قابلیتی به نام آیکلود درایو برای شما فعال می شود. این قابلیت امکان ذخیره سازی تمام انواع فایل ها روی فضای آیکلود و همچنین اشتراک گذاری آنها با دیگران را برای شما ممکن می کند. iCloud Drive در آیفون، آیپد، ویژن پرو، مک، اپل تی وی، کامپیوترهای ویندوزی و نسخه ی تحت وب به نشانی icloud.com/iclouddrive در دسترس و قابل استفاده است. برای فعالسازی آیکلود درایو در دستگاه های مختلف اپل و کامپیوتر های ویندوزی طبق مراحل زیر عمل کنید:
راه اندازی iCloud Drive در آیفون، آیپد و ویژن پرو
- وارد تنظیمات شده و روی نام خودتان ضربه بزنید.
- گزینه ی iCloud را بزنید و وارد بخش Drive یا iCloud Drive شوید.
- گزینه ی Sync This iPhone را فعال کنید. البته این عنوان را در آیفون به این شکل می بینید. این گزینه در آیپد Sync This iPad و در ویژن پرو Sync This Vision Pro نام دارد.
برای مشاهده ی فایل های موجود روی iCloud Drive خودتان، وارد اپلیکیشن Files شوید و قسمت iCloud Drive را باز کنید.
راه اندازی iCloud Drive در سیستم عامل مک (Mac)
- منوی اپل
را باز کرده و گزینه ی System Settings یا System Preferences را انتخاب کنید. سپس روی اسم خودتان کلیک کنید.
- روی iCloud کلیک کرده و سپس وارد بخش Drive یا iCloud Drive شوید.
- گزینه ی Sync This Mac را فعال کنید (در نسخه های قدیمی تر مک باید گزینه ی Enable را فعال و سپس روی Options کلیک کنید).
- حالا می توانید مشخص کنید اپلیکیشن های مدنظرتان یا پوشه های مک را روی آیکلود درایو داشته باشید.
- گزینه ی Desktop and Documents فایل های موجود روی دسکتاپ و داکیومنت های شما را به آیکلود درایو منتقل می کند.
- گزینه ی An App به شما امکان انتخاب یک اپلیکیشن و انتقال فایل های مربوط به همان اپلیکیشن به آیکلود درایو را می دهد.
برای مشاهده ی فایل های موجود روی آیکلود درایو در مک، برنامه ی Finder را باز کرده و از بخش سمت چپ، روی iCloud Drive کلیک کنید.
راه اندازی iCloud Drive روی ویندوز
- نرم افزار iCloud for Windows را از استور مایکروسافت دانلود و نصب کنید (لینک دانلود برای ویندوز های 10 و 11).
- پس از نصب آیکلود روی ویندوز، آن را باز کرده و با اپل آیدی خودتان که اشتراک آیکلود پلاس روی آن فعال است در برنامه لاگین کنید.
- روی فلش < موجود در گزینه ی iCloud Drive کلیک کنید و سپس گزینه ی iCloud Drive را فعال کنید. در نهایت دکمه ی Done را بزنید.
برای مشاهده ی فایل های موجود روی آیکلود درایو در ویندوز، روی This PC در دسکتاپ کلیک کرده و از بخش سمت چپ، روی iCloud Drive کلیک کنید.
دسترسی به آیکلود درایو در وب
آیکلود هم مانند دیگر ارائه دهندگان فضای ابری، نسخه ی وب دارد و به راحتی می توانید آن را در تمام دستگاه ها باز کنید. برای این کار کافیست به آدرس icloud.com بروید. دسترسی به آیکلود درایو نیز همان طور که بالاتر اشاره کردیم از طریق icloud.com/iclouddrive امکان پذیر است.
دانلود، ویرایش و حذف عکس و فیلم ها پس از آپلود روی آیکلود
شاید دوست داشته باشید بعد از آپلود عکس و فیلم هایتان روی آیکلود، آنها را فقط از حافظه ی آیفونتان حذف کنید. اما دست نگه دارید! زیرا تا زمانی که قابلیت iCloud Photos فعال باشد هر تغییری که روی عکس و فیلم ها در گالری آیفون یا آیپدتان بدهید (مثلا آنها را حذف یا ویرایش کنید) تغییرات شما روی عکس هایی که در آیکلود دارید نیز اعمال می شوند. بنابراین وقتی عکس و فیلم هایتان را به آیکلود منتقل کردید اگر یک عکس یا فیلم را از گالری آیفون خود حذف کنید از روی آیکلود نیز حذف خواهد شد. اگر قصد دارید تمام عکس و فیلم هایتان را به آیکلود منتقل کنید تا بعد بتوانید آنها را از حافظه ی آیفونتان حذف کنید باید قابلیت iCloud Photos را غیرفعال کنید. برای این کار طبق مراحلی که برای فعالسازی این قابلیت انجام دادید پیش بروید. فقط این بار گزینه ی Sync This iPhone را غیرفعال کنید. در این هنگام یک پیغام دریافت می کنید که دو گزینه دارد.
- Remove from iPhone: با انتخاب این گزینه، عکس و فیلم ها فقط از حافظه ی آیفونتان حذف می شوند و آنهایی که در آیکلود ذخیره کرده اید دست نخورده باقی می مانند.
- Download Photos and Videos: با انتخاب این گزینه، تمام عکس و فیلم هایی که روی آیکلود پلاس ذخیره کرده بودید به حافظه ی آیفون شما وارد می شوند.
نحوه ی توقف آپلود عکس و فیلم های آیفون روی آیکلود
اگر به هر دلیلی دوست نداشتید آپلود تصاویر و فیلم های گالری آیفون روی آیکلود ادامه داشته باشد (مثلا به خاطر این که فضای آیکلود کمی دارید یا اینترنت به اندازه ی کافی ندارید) می توانید آپلود عکس و فیلم ها روی آیکلود را متوقف کنید. برای این کار بسته به دستگاهتان طبق مراحل زیر عمل کنید:
توقف آپلود روی آیکلود در آیفون، آیپد و ویژن پرو
وارد اپلیکیشن Photos شوید. کمی به پایین اسکرول کنید و دکمه ی Pause را پیدا کرده و آن را لمس کنید. در نسخه های قدیمی تر می توانید روی آیکن پروفایلتان بزنید و سپس دکمه ی Pause را بزنید.
توقف آپلود روی آیکلود در سیستم عامل مک (Mac)
نرم افزار Photos را باز کرده و از بخش سمت چپ گزینه ی Library را بزنید. سپس گزینه ی All Photos را انتخاب کرده و کمی به پایین اسکرول کنید تا دکمه ی Pause را پیدا کرده و روی آن کلیک کنید.
جمع بندی
آیکلود پر از قابلیت های جذاب و کاربردی و ترفندهای زیرکانه اما ساده است. هر بخش از این سرویس نکته هایی دارد که با دانستن آنها می توان به بهترین شکل از آیکلود استفاده کرد. منتظر بررسی دیگر قابلیت ها و ترفند های آیکلود پلاس در مقالات اپل 98 باشید.








