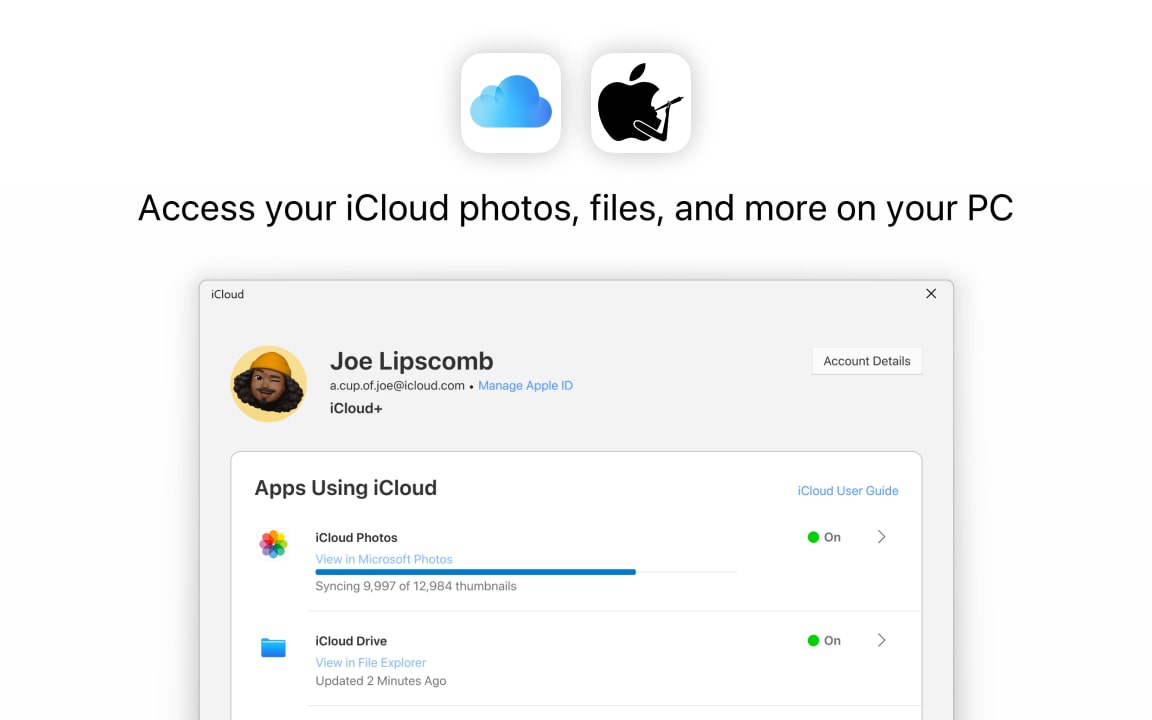
راه اندازی و استفاده از آیکلود پلاس در کامپیوترهای ویندوزی
یکی از پرکاربردترین و محبوب ترین سرویس های ارائه دهنده ی فضای ابری، آیکلود است. این سرویس فوق العاده محصولی از شرکت اپل است و این شرکت با هدف آسوده سازی دسترسی به آیکلود و اطلاعات برای کاربران، نسخه ی اختصاصی نرم افزار آیکلود را برای ویندوز نیز منتشر کرده است. حالا کاربران برای دسترسی به اطلاعات موجودشان در آیکلود و سرویس آیکلود پلاس روی لپتاپ ها و کامپیوتر های ویندوزی می توانند از این نرم افزار استفاده کنند. در این مقاله نحوه ی دانلود، راه اندازی، استفاده از آیکلاد روی ویندوز و انتقال فایل ها از ویندوز به آیکلاد را شرح می دهیم. با ما همراه باشید.
نصب نرم افزار iCloud (آیکلود) روی ویندوز
پیش از نصب iCloud روی کامپیوتر باید بدانید که نرم افزار آیکلود فقط برای ویندوز های 10 و بالاتر منتشر شده است. بنابراین اگر ویندوز 8 یا 7 و قدیمی تر دارید نمی توانید آن را نصب کنید.
برای نصب iCloud روی ویندوز 10 یا 11 کافیست وارد مایکروسافت استور شوید و در کادر جستجو، عبارت iCloud را تایپ کنید. همچنین می توانید از لینک دانلود مستقیم آیکلود برای ویندوز استفاده کنید. نصب آیکلود روی کامپیوتر با استفاده از مایکروسافت استور کار آسانیست و هیچ پیچیدگی خاصی ندارد. کافیست وارد صفحه ی نصب آیکلود شوید و روی دکمه ی Install کلیک کنید.
نحوه ی لاگین به آیکلود در ویندوز
برای وارد شدن به آیکلود کامپیوتر ویندوزی هم مثل بقیه ی پلتفرم ها باید اپل آیدی و رمز خود را وارد کنید. اگر روی اپل آیدیتان اشتراک آیکلود پلاس داشته باشید تمام امکانات آیکلود پلاس مثل حجم بیشتر و ویژگی های امنیتی، روی ویندوز هم برایتان فعال می شوند. فعالسازی اشتراک آیکلود پلاس نیز با خرید اشتراک iCloud+ یا حتی به راحتی با خرید اپل وان امکان پذیر است. ورود به آیکلود پلاس آسان است. کافیست ابتدا دکمه ی Get Started را بزنید و سپس اپل آیدی و رمز خود را وارد کرده و روی Sign In کلیک کنید. این نکته را به خاطر داشته باشید که حتما از یک IP غیر از ایران استفاده کنید.
هنگام لاگین ممکن است سوالات امنیتی یا احراز هویت دو مرحله ای از شما خواسته شود. در این صورت مراحل را یکی یکی انجام دهید تا وارد آیکلود شوید. همراه با iCloud نرم افزار های iCloud Passwords و iCloud Shared Albums نیز نصب می شوند که به ترتیب برای دستیابی به KeyChain و رمز عبور های ذخیره شده روی آیکلودتان و دسترسی به iCloud Photos یا فیلم و عکس های موجود روی آیکلودتان به کار می روند. برخی قابلیت های آیکلود پلاس ممکن است روی ویندوز در دسترس نباشند.
انتقال عکس و فیلم ها از ویندوز به آیکلود
انتقال داده از آیفون به کامپیوتر از مهم ترین دلایل وجود برنامه آیکلود ویندوز است. یکی از مفید ترین کاربرد های آیکلود در ویندوز، امکان جمع آوری و یکپارچه سازی عکس و فیلم ها با کتابخانه های آیکلود است. این کار مشابه انتقال عکس از آیکلود به حافظه گوشی آیفون انجام می شود. علاوه بر دستگاه های اپل، در آیکلود ویندوز هم این ویژگی به همین شکل وجود دارد و به کمک آن می توان به تصاویر و فیلم های انتخاب شده از سیستم ویندوزی در دستگاه های اپل دسترسی داشت. برای انتقال فیلم ها و عکس ها از لپتاپ یا کامپیوتر ویندوزی به آیکلود باید iCloud Photos را فعال کنید. همان طور که فعالسازی iCloud Photos در آیفون و آیپد ساده است، فعال کردن این گزینه در ویندوز نیز ساده است. کافیست گزینه های iCloud Photos و iCloud Drive را طبق روش زیر فعال کنید:
فعالسازی iCloud Photos در ویندوز
پیش از فعالسازی iCloud Photos در ویندوز، ابتدا باید از فعال بودن این قابلیت روی حداقل یکی از دستگاه های اپل خودتان مانند آیفون، آیپد، مک یا اپل تی وی و... اطمینان کسب کرده و سپس iCloud Photos را طبق مراحل زیر روی ویندوز فعال کنید.
- با همان اپل آیدی که در دستگاه اپل خودتان دارید روی نرم افزار آیکلود در ویندوز لاگین کنید
- روی فلش مقابل گزینه ی iCloud Photos کلیک کنید.
- گزینه ی iCloud Photos را فعال کنید.
از نسخه ی 14.2 نرم افزار iCloud ویندوز به بالا، گزینه هایی نیز برای شخصی سازی دریافت فیلم و عکس ها به این نرم افزار اضافه شده اند. این گزینه ها با کلیک روی دکمه ی Advanced نمایش داده می شوند.
- Download High-Efficiency format photos and videos: این گزینه به شما امکان دانلود فیلم و عکس ها با بالاترین کیفیت ممکن را می دهد.
- Download HDR videos: اگر مانیتور شما از تکنولوژی HDR پشتیبانی می کند می توانید با فعال کردن این گزینه، فیلم هایی که به صورت HDR ضبط و روی آیکلود آپلود کرده اید را روی ویندوز تماشا کنید.
- Shared Albums: برای دسترسی به مجموعه عکس هایی که دیگران برای شما به اشتراک گذاشته اند و همچنین امکان به اشتراک گذاری عکس ها با دیگران می توانید این گزینه را فعال کنید.
در نهایت پس از انجام تنظیمات دلخواه روی دکمه ی Done کلیک کنید.
دسترسی به عکس و فیلم های آیکلود در ویندوز و مدیریت آنها
برای دسترسی به عکس و فیلم های آیکلود روی ویندوز، می توانید یا به صورت دستی و در Windows Explorer وارد آدرس زیر شوید:
C:\Users\[your user name]\Pictures\iCloud Photos
و یا به کمک اپلیکیشن ها و نرم افزارهای گالری مثل Photos در خود ویندوز طبق مراحل زیر به آنها دست پیدا کنید:
باز کردن عکس و فیلم های آیکلود در ویندوز 11
- در منوی استارت عبارت Photos را جستجو کرده و نرم افزار Photos که گالری پیشفرض ویندوز است را باز کنید.
- در نوار سمت چپ نرم افزار Photos روی آیکن iCloud Photos کلیک کنید. اگر این نوار را نمی بینید کافیست روی دکمه ی منوی سه خطی کلیک کنید تا باز شود.
باز کردن عکس و فیلم های آیکلود در ویندوز 10
- This PC را از روی دسکتاپ باز کنید یا کلید های Windows و E را از روی صفحه کلید به صورت همزمان فشار دهید.
- از قسمت سمت چپ پنجره ی Windows Explorer که اکنون باز شده است وارد iCloud Photos شوید (البته این روش در ویندوز 11 نیز در دسترس است).
دانلود عکس و فیلم های آیکلود روی ویندوز
عکس و فیلم هایی که روی آیکلود آپلود می کنید به صورت خودکار در آیکلود ویندوز نیز نمایش داده می شوند. برای این که بتوانید آنها را به صورت local یا آفلاین نیز روی ویندوز داشته باشید و در مواقعی که اینترنت ندارید هم بتوانید از آنها استفاده کنید باید عکس و فیلم های لازم را دانلود کنید. برای این کار باید:
- وارد This PC شوید یا Windows و E را از روی کیبورد بفشارید.
- از قسمت سمت چپ Windows Explorer وارد iCloud Photos شوید.
- روی عکس یا فیلم مدنظرتان کلیک راست کرده و گزینه ی Always keep on this device را بزنید. با این گزینه تصویر یا ویدیوی مدنظرتان دانلود می شود و برای همیشه در دسترس خواهد بود.
آپلود عکس و فیلم از ویندوز به آیکلود
شما می توانید فیلم و عکس های موجود روی کامپیوتر یا لپتاپ ویندوزی خودتان را به صورت مستقیم روی آیکلود آپلود کنید تا همیشه به آنها دسترسی داشته باشید. برای این کار باید:
- وارد This PC شوید یا Windows و E را از روی کیبورد بفشارید.
- وارد پوشه ی عکس و فیلم های مدنظرتان شده و موارد دلخواه خود را انتخاب کنید.
- عکس و فیلم های انتخاب شده را با ماوس به روی پوشه ی iCloud Photos که در قسمت سمت چپ پنجره وجود دارد کشیده و روی آن رها کنید (به این کار اصطلاحاً Drag and Drop می گویند).
جمع بندی
نرم افزار آیکلود روی ویندوز به شما قابلیت های فراوانی در زمینه ی مدیریت فایل ها و فضای آیکلود ارائه می دهد. برای استفاده از آیکلود فقط نیاز به یک اپل آیدی دارید. البته با خرید آیکلود پلاس می توانید قابلیت های بیشتر و همچنین حجم و فضای ذخیره سازی بیشتری را فعال کنید تا پر شدن حافظه و ارور های آزار دهنده را برای همیشه فراموش کنید!








