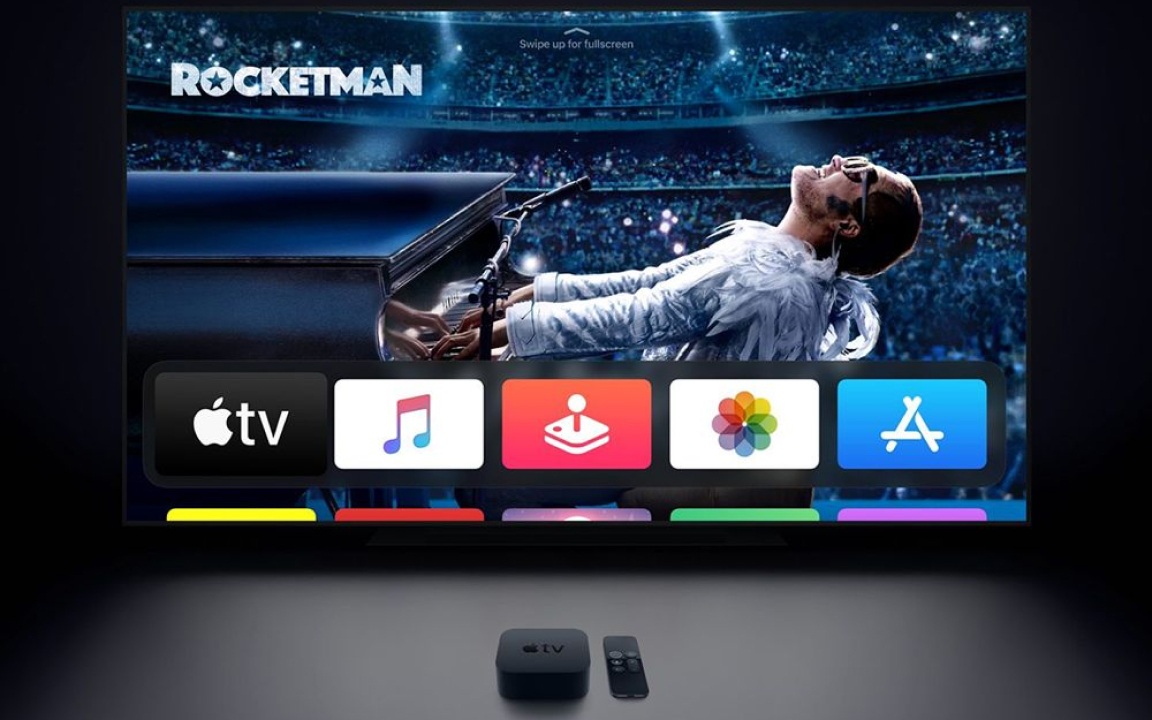
چگونه از Apple TV استفاده کنیم؟ راهنمای کامل برای تازه کارها
یکی از محبوب ترین محصولاتی که تا به امروز شرکت اپل ارائه داده اپل تی وی است. Apple TV بسته ای سرگرم کننده و جذاب از اپل است که در کنار صدها فیلم و سریال معروف، به پشتیبانی از انواع رسانه ها نیز می پردازد. اپل تی وی به عنوان یک ستاپ باکس (دستگاه مکعبی شکل کوچک) به همراه یک ریموت کنترل و سیستم عامل اختصاصی tvOS عرضه می شود. اپل یک سرویس اختصاصی هم برای این دستگاه دوست داشتنی تعبیه کرده است که اپل تی وی پلاس نام دارد. برای استفاده از دیوایس یا دستگاه اپل تی وی، باید آن را به تلویزیون خود متصل کنید. پس از اتصال اپل تی وی و راه اندازی آن با دنیای جذاب و اعجاب آور اپل تی وی روبرو می شوید! در این مقاله می خواهیم نحوه ی راه اندازی و استفاده از اپل تی وی را آموزش ببینیم. این آموزش از آنباکس کردن و اتصال به تلویزیون شروع شده و تا تنظیمات اپل تی وی ادامه خواهد داشت. پس با اپل 98 همراه باشید.
وصل کردن اپل تی وی به تلویزیون
راه اندازی اپل تی وی بسیار آسان است. برای این کار می توانید طبق مراحل زیر عمل کنید:
1. آنباکس اپل تی وی:
ابتدا دستگاه Apple TV را جعبه گشایی کنید. داخل جعبه ی اپل تی وی غیر از دفترچه ی راهنما و ضمانتنامه، خود دستگاه Apple TV (که اصطلاحا Apple TV Box نام دارد)، ریموت کنترل، یک عدد سیم برق و یک عدد کابل لایتنینگ وجود دارد. جایی نزدیک به تلویزیونتان برای دستگاه اپل تی وی در نظر بگیرید. باید یک پریز یا سه راهی برق نیز در اطراف تلویزیون برای اپل تی وی در نظر بگیرید. همچنین اگر برای اتصال به اینترنت از کابل اینترنت (Ethernet) استفاده می کنید باید یک کابل را هم به اپل تی وی اختصاص دهید. در صورت استفاده از وای فای، نیازی به کابل اینترنت نیست.
دقت داشته باشید که برای اتصال اپل تی وی به تلویزیون نیاز به کابل HDMI دارید. بنابراین باید یک کابل HDMI مناسب تهیه کنید. اگر Apple TV 4K خریده اید و می خواهید تصاویر با کیفیت 4K داشته باشید باید کابل HDMI نیز از رزولوشن 4K پشتیبانی کند. دقت داشته باشید اپل تی وی را روی دستگاه های الکترونیکی دیگر قرار ندهید.
2. اتصال اپل تی وی با HDMI:
یک سر کابل HDMI را به اپل تی وی و سر دیگر آن را به تلویزیون وصل کنید. اپل تی وی از خروجی صوتی TOSlink نیز پشتیبانی می کند. بنابراین اگر ساندبار یا تجهیزات صوتی شما از این طریق ورودی می گیرند می توانید یک سر کابل TOSlink خود را به اپل تی وی و سر دیگر آن را به اسپیکر یا سیستم صوت خود متصل کنید.
3. وصل کردن اپل تی وی به اینترنت:
اپل تی وی گیرنده ی وای فای دارد تا بتوانید آن را به شبکه ی وای فای خود وصل کنید. اگر شبکه ی کابلی استفاده می کنید هم می توانید یک کابل Ethernet به دستگاه اپل تی وی وصل کنید تا به اینترنت دسترسی داشته باشد.
4. منبع تغذیه ی اپل تی وی:
برای روشن کردن دستگاه Apple TV باید سوکت کابل برق را به دستگاه و دوشاخه ی آن را به پریز برق وصل کنید. سپس صبر کنید تا دستگاه روشن شود.
5. انتخاب اپل تی وی در ورودی های تلویزیون:
تلویزیون را روشن کرده و وارد لیست ورودی های آن شوید. از لیست ورودی ها، ورودی HDMI که اپل تی وی به آن وصل است را انتخاب کنید تا وارد دنیای جذاب اپل تی وی شوید!
نحوه ی کار با ریموت کنترل اپل تی وی
برای کنترل کردن و فرمان دادن به اپل تی وی یک ریموت ساده اما کاربردی طراحی شده است. اگرچه شکل ریموت اپل تی وی در نسل های مختلف کمی باهم فرق می کند اما در کل نحوه ی استفاده از آن یکی است. راه اندازی و نحوه ی کار با ریموت Apple TV بسیار آسان است.
1. جفت سازی ریموت اپل تی وی:
اولین قدم برای استفاده از اپل تی وی، جفت سازی یا Pair کردن ریموت آن است. برای جفت سازی ریموت اپل تی وی، ابتدا ریموت را در فاصله ی 5 سانتیمتری رو به روی دستگاه اپل تی وی نگه دارید. سپس دکمه های MENU و + را همزمان فشرده و 5 ثانیه نگه دارید. پس از مشاهده ی What to do so روی تلویزیون، ریموت را روی دستگاه اپل تی وی بگذارید تا عملیات Pairing تکمیل شود.
2. پیمایش با ریموت اپل تی وی:
برای جابجایی اشاره گر در اپل تی وی کافیست انگشت خود را روی قسمت براق بالای ریموت به سمت بالا، پایین، چپ یا راست بکشید. در نسل های جدیدتر این فضا جای خود را به یک دایره ی مشکی داده است. با این کار می توانید بین دکمه ها، بخش ها و منوهای مختلف اپل تی وی و نرم افزارهای داخل آن حرکت کنید. اگر انگشتتان را چندبار به صورت سریع در یک جهت بکشید (مثلا دو بار بالا)، پیمایش سریع تر انجام می شود.
3. باز کردن برنامه ها در اپل تی وی:
برای انتخاب یا باز کردن یک گزینه در اپل تی وی، سطح براق بالای ریموت یا همان دایره ی مشکی بزرگ را لمس کرده یا فشار دهید.
4. باز و بسته کردن منو در اپل تی وی:
برای باز کردن و بستن منوی آپشن ها در اپل تی وی کافیست دکمه ی MENU روی ریموت را فشار دهید. اگر این دکمه را فشار داده و مدتی نگه دارید به منوی اصلی اپل تی وی بر می گردید. البته وقتی درحال تماشای فیلم هستید، فشردن و نگه داشتن این دکمه باعث فعال یا غیرفعال شدن زیرنویس می شود.
5. مدیریت پخش ویدیو در اپل تی وی:
برای مدیریت پخش ویدیو (توقف یا پخش) در اپل تی وی می توانید از دکمه ی Play/Pause که زیر دکمه ی MENU است استفاده کنید.
6. بازکردن منوی کاربری اپل تی وی:
برای رفتن به منوی کاربری اپل تی وی دکمه ی Apple TV یا Home را بزنید. این دکمه در کنار دکمه ی MENU قرار دارد. برای بازگشت به صفحه ی اصلی اپل تی وی کافیست دوباره همین دکمه را بزنید. اگر این دکمه را دو بار پشت سر هم بزنید می توانید لیستی از برنامه هایی که اخیرا باز کرده اید را مشاهده کنید (مشابه عملکرد دکمه ی Home در آیفون 8). حرکت بین برنامه های باز با کشیدن انگشت به چپ و راست روی بخش بالای ریموت امکان پذیر است. برای بستن برنامه در این لیست باید ابتدا نشانگر را روی آن برنامه آورده و سپس انگشت خود را روی ریموت به سمت بالا بکشید.
7. روشن کردن اپل تی وی:
در صورتی که صفحه ی اپل تی وی به حالت اسلیپ رفت و خاموش شد با فشردن دکمه ی Home یا MENU می توانید دوباره آن را روشن کنید.
8. استفاده از سیری در اپل موزیک:
برای استفاده از سیری در اپل تی وی کافیست دکمه ی میکروفون را فشار داده و نگه دارید. پس از باز شدن سیری، در حالی که دکمه ی میکروفون را نگه داشته اید فرمان صوتی خود را بدهید.
9. کم و زیاد کردن صدا در اپل تی وی:
برای افزایش صدا دکمه ی + و برای کاهش صدا دکمه ی - را بفشارید. البته این کار صدا را از اپل تی وی تغییر می دهد. شما همچنان می توانید با کنترل تلویزیون یا سیستم صوتی خودتان هم صدا را کم و زیاد کنید.
راه اندازی اپل تی وی
با عملکرد و نحوه ی کار با ریموت اپل تی وی آشنا شدید، پس از جفت سازی ریموت، نوبت به راه اندازی Apple TV و سیستم عامل tvOS می رسد. این کار در چند مرحله انجام می شود که در ادامه می خوانید.
1. انتخاب زبان اپل تی وی:
در مرحله ی اول باید زبان رابط کاربری را انتخاب کنید. با کشیدن انگشت به بالا و پایین روی سطح بالایی ریموت می توانید بین زبان ها جابجا شوید. برای انتخاب زبان نیز انگشتتان را روی ریموت فشار دهید. اگر زبان را اشتباه انتخاب کردید می توانید با فشردن دکمه ی MENU به صفحه ی قبلی (انتخاب زبان) برگردید.
2. انتخاب کشور اپل تی وی:
در مرحله ی دوم باید کشور یا منطقه ی خود را انتخاب کنید. در صورتی که ایران را در لیست ندیدید می توانید کشور آمریکا یا امارات را انتخاب کنید.
3. توافقنامه ی حریم خصوصی اپل تی وی:
در صفحه ی Data & Privacy دکمه ی Continue را انتخاب کنید. این صفحه همان توافقنامه ی حریم خصوصی است که اپل در آن توضیحاتی درباره ی امنیت اطلاعات شما در اپل تی وی داده است.
3. فعالسازی سیری در اپل تی وی:
در این مرحله می توانید تعیین کنید آیا می خواهید از سیری استفاده کنید یا نه. برای استفاده از سیری در اپل تی وی دکمه ی Use Siri و برای عدم استفاده از آن دکمه ی Don't use Siri را انتخاب کنید.
4. راه اندازی اپل تی وی با آیفون:
اگر آیفون یا آیپد دارید می توانید توسط آن، دسترسی به اینترنت و اپل آیدی روی اپل تی وی را مدیریت کنید. برای این کار دکمه ی Set Up with Device را انتخاب کنید. اگر می خواهید راه اندازی را به صورت دستی انجام دهید نیز Set Up Manually را انتخاب کنید.
- در صورت انتخاب گزینه ی اول، آیفون یا آیپدتان را به دستگاه اپل تی وی خود نزدیک کرده و لاک اسکرین آیفون یا آیپد را باز کنید. در کادری که روی صفحه ی آن ظاهر می شود دکمه ی Set Up را لمس کرده و کدی 4 رقمی که روی تلویزیون می بینید را در آیفون یا آیپدتان وارد کنید. سپس چند لحظه صبر کنید تا راه اندازی اپل تی وی تکمیل شود.
- در صورتی که گزینه ی Set Up Manually را انتخاب کردید باید ابتدا اپل تی وی را به اینترنت (وای فای یا کابل) وصل کنید و سپس با اپل آیدی مدنظرتان روی آن لاگین کنید.
5. تعیین رمز برای اپل تی وی:
در مرحله ی ششم می توانید نسبت به تعیین رمز برای اپل تی وی اقدام کنید. این رمز هنگام روشن کردن اپل تی وی و قبل از تکمیل هر خرید از اپ استور و... از شما پرسیده می شود تا دیگران نتوانند بدون اجازه ی شما خرید انجام دهند. بنابراین اگر چه انجام این مرحله اختیاری است اما پیشنهاد می کنیم آن را فعال کنید.
6. لاگین به سرویس های استریم ویدیو در اپل تی وی:
برخی شبکه های اینترنتی و ارائه دهندگان سرویس اشتراک ویدیو مانند نتفلیکس، برنامه هایی را به صورت اختصاصی برای اپل تی وی ارائه داده اند. در صورتی که اشتراک یکی از این سرویس ها را دارید می توانید آن را در این مرحله به اپل تی وی اضافه کنید. اگر ندارید گزینه ی Not Now را انتخاب کنید.
7. تنظیم محل استفاده ی اپل تی وی:
در مرحله ی هشتم اپل تی وی از شما می پرسد این دستگاه اپل تی وی را می خواهید در کدام بخش از خانه استفاده کنید. انتخاب گزینه های این بخش، برای دستگاه اپل تی وی یک نام در نظر می گیرد تا اگر در خانه تان از چندین دستگاه اپل تی وی استفاده می کنید (برای مثال یکی در پذیرایی، یکی اتاق خواب و...)، هم شما بتوانید آنها را از هم تشخیص دهید و هم داده ها بین دستگاه های اپل تی وی در بخش های مختلف خانه تان همگام سازی شوند و همه جا بتوانید تجربه ی یکپارچه و یکسانی را داشته باشید. اگر فقط یک دستگاه اپل تی وی دارید با توجه به مکانی که دستگاه در آن قرار دارد گزینه ی مناسب را انتخاب کنید (مثلا پذیرایی).
8. دسترسی به لوکیشن در اپل تی وی:
در این مرحله مجوز دسترسی مکان یا لوکیشن را به اپل تی وی می دهید. هرچند این قابلیت در ایران چندان کاربرد ندارد. پیشنهاد می کنیم در این بخش گزینه ی Not Now را انتخاب کنید تا در آینده هر زمان که نیاز به لوکیشن داشتید از آن استفاده کنید.
9. مجوز ارسال اطلاعات فنی اپل تی وی:
در این مرحله اپل تی وی از شما اجازه می گیرد تا داده های فنی برنامه ها را به شرکت اپل و توسعه دهندگان برنامه ها ارسال کند. این اطلاعات برای رفع باگ های tvOS و بهبود نرم افزارهای آن استفاده می شود.
- شما می توانید با انتخاب گزینه های Send to Apple یا Share with App Developers اجازه ی این کار را به اپل تی وی بدهید.
- با انتخاب گزینه های Don't send یا Don't Share نیز می توانید جلوی این کار را بگیرید.
10. پایان راه اندازی اپل تی وی:
در مرحله ی پایانی راه اندازی Apple TV، شرایط و ضوابط استفاده به شما ارائه می شود که باید دکمه ی Agree را در آن انتخاب کنید. به دنیای شگفت انگیز اپل تی وی خوش آمدید!
آشنایی با محیط اپل تی وی و کار با آن
بعد از راه اندازی اپل تی وی با یک صفحه که تعدادی اپلیکیشن در آن به چشم می خورد روبرو می شوید. شاید اولین مواجهه با محیط کاربری اپل تی وی کمی گیج کنده باشد. بنابراین در ادامه شما را با محیط اپل تی وی آشنا می کنیم.
1. باز کردن اپلیکیشن در اپل تی وی:
برای باز کردن برنامه ها در اپل تی وی باید با ریموت آنها را انتخاب کرده و سپس انگشتتان را روی ریموت فشار دهید. در اول کار، اپل تی وی تعدادی اپلیکیشن پیشفرض دارد.
- با اپلیکیشن Apple TV می توانید لیست فیلم و سریال های اپل تی وی را مشاهده کنید.
- اپلیکیشن Photos به شما امکان مشاهده ی عکس های روی آیکلود شخصی شما را می دهد.
- با اپلیکیشن Podcasts هم می توانید پادکست های مورد علاقه تان را روی اپل تی وی بشنوید.
البته می توانید اپلیکیشن های دیگر را هم از App Store دانلود کرده و در اپل تی وی استفاده کنید.
2. دانلود اپلیکیشن از اپ استور برای اپل تی وی:
برای دانلود اپلیکیشن های اپل تی وی از اپ استور باید ابتدا وارد اپ استور شوید. سپس در بین دسته بندی های مختلفی که در بالای صفحه به صورت تب نمایش داده می شوند بگردید. یا با انتخاب آیکن ذره بین، اپلیکیشن مدنظرتان را جستجو کنید. پس از یافتن اپلیکیشن مدنظر آن را انتخاب و باز کنید. سپس دکمه ی دانلود را انتخاب کنید. اگر آیتم موردنظر شما پولی باشد باید بهای آن را بپردازید. در غیر این صورت دانلود و نصب شروع شده و پس از آن، آیکن آن اپلیکیشن یا بازی در منوی اپل تی وی لیست می شود.
محبوب ترین اپلیکیشن های اپ استور برای اپل تی وی شامل سرویس های استریم ویدیو مثل نتفلیکس، یوتیوب، Hulu، دیزنی پلاس، مکس (یا همان HBO Max) و سرویس های استریم موزیک نظیر اپل موزیک، اسپاتیفای، پاندورا، iHeart Radio و دیگر نرم افزارهای کاربردی می شوند. اپلیکیشن هایی در حوزه ی ورزش و حتی امور مالی و فایننس نیز برای اپل تی وی وجود دارند. حتی می توانید روی اپل تی وی بازی نیز نصب کنید. برای نصب بازی روی اپل تی وی می توانید از اشتراک اپل آرکید استفاده کنید تا به مجموعه ای از 250 عنوان از بازی های اختصاصی اپل دسترسی داشته باشید.
3. استفاده از سیری در اپل تی وی:
سیری معمولا در اپل تی وی 4K فعال است. در نسخه های معمولی اپل تی وی ابتدا باید سیری را در تنظیمات دستگاهتان فعال کنید. در صورت فعال بودن، برای استفاده از Siri در اپل تی وی همان طور که بالاتر گفتیم باید دکمه ی میکروفون را روی ریموت فشار داده و نگه دارید تا سیری باز شود. سپس در حالی که دکمه را نگه داشته اید درخواست خود را بگویید.
سیری در اپل تی وی می تواند برنامه ها را باز کند، فیلمی را پخش کند، اپلیکیشن یا فیلم خاصی را جستجو کند و سوالات معمول روزانه مثل وضعیت هوا و... را پاسخ دهد.
4. سفارش سازی هوم اسکرین اپل تی وی:
برای تغییر چیدمان برنامه ها در اپل تی وی پس از انتخاب یک برنامه، انگشت خود را روی ریموت فشار داده و نگه دارید تا آیکن ها شروع به رقصیدن کنند. سپس با کشیدن انگشت به بالا، پایین، چپ یا راست می توانید جای اپلیکیشن ها را تغییر دهید. با قرار دادن آیکن اپلیکیشن ها روی یکدیگر می توانید آنها را داخل یک پوشه بیاندازید.
5. حذف اپلیکیشن در اپل تی وی:
اگر به هر دلیلی نیاز به حذف اپلیکیشن های نصب شده روی اپل تی وی داشتید باید پس از انتخاب پلیکیشن مورد نظر در منوی برنامه ها، انگشتتان را روی ریموت فشار داده و نگه دارید تا آیکن ها شروع به رقصیدن کنند. سپس دکمه ی Play/Pause را فشار دهید. در منوی باز شده گزینه ی Delete را بزنید.
6. نمایش تصویر از آیفون روی اپل تی وی:
برای Screen Mirroring یا Cast کردن تصویر از صفحه ی آیفون یا آیپد روی اپل تی وی می توانید از قابلیت Screen Mirroring و AirPlay کمک بگیرید. اتصال آیفون به اپل تی وی با AirPlay آسان است. به کمک اسکرین میرورینگ و ایرپلی می توانید تصویر را از آیفون، آیپد یا مک روی اپل تی وی منتقل کنید.
- برای این کار در آیفون یا آیپد باید Control Center را باز کرده و Screen Mirroring را بزنید و سپس اپل تی وی خود را انتخاب کنید.
- در مک نیز از منوی بالا سمت راست صفحه روی گزینه ی AirPlay کلیک کرده و سپس اپل تی وی خود را انتخاب کنید.
آموزش کامل انتقال تصویر آیفون به تلویزیون را در مقاله ای بیشتر توضیح داده ایم.
7. استفاده از Home Sharing در اپل تی وی:
با قابلیت Home Sharing اپل تی وی می توانید عکس ها، فیلم ها، موزیک ها و حتی کتابخانه های آیتیونزی که در دستگاه های مختلف اپلی و حتی ویندوزی خود که در خانه دارید را به صورت یکجا در اپل تی وی داشته باشید. برای فعالسازی این قابلیت باید تمام دستگاه هایتان به همراه اپل تی وی به یک شبکه ی اینترنت وصل باشند و حتما یکی از اپلیکیشن های Photos، Apple Music، TV Shows یا iTunes روی دستگاه های مدنظرتان باز باشد. سپس در اپل تی وی برنامه ی Computers که آیکنی سبز رنگ دارد را باز کنید تا یکی از زیباترین قابلیت های اپل تی وی را ببینید! بله. تمام تصاویر، آهنگ ها، فیلم ها و هرآنچه روی آیکلودتان در دستگاه های مختلف اپلی و ویندوزی داخل خانه تان دارید اکنون روی اپل تی وی در دسترستان قرار دارند!
8. نصب و اجرای بازی در اپل تی وی:
بازی های فراوانی در اپل آرکید برای اپل تی وی وجود دارند. برای نصب بازی در اپل تی وی وارد اپ استور شده و به بخش Arcade بروید. سپس به جستجوی بازی های مدنظرتان بپردازید. البته برای استفاده از اپل آرکید باید اشتراک آن را داشته باشید.
برای کنترل بازی ها می توانید از ریموت کمک بگیرید اما اپل تی وی امکان اتصال دسته ی Xbox و PlayStation را نیز از روش Bluetooth Pairing فراهم کرده است.
- برای اتصال دسته ی پلی استیشن به اپل تی وی با بلوتوث فقط کافیست به تنظیمات اپل تی وی رفته و بخش Remotes and Devices را باز کنید. سپس دکمه ی PlayStation را روی دسته به مدت چند ثانیه نگه دارید تا دسته شروع به چشمک زدن کند.
- برای اتصال دسته ی ایکس باکس به اپل تی وی نیز کافیست در بخش Remotes and Devices باشید و دکمه ی X را روی دسته به مدت چند ثانیه نگه دارید تا چشمک زدن دسته شروع شود. سپس دکمه ی Synchronize را از روی دسته فشار دهید.
9. تنظیمات اپل تی وی:
برای دسترسی به تنظیمات اپل تی وی در منوی اصلی به دنبال آیکن معروف آن که تصویر دو چرخ دنده در آن است بگردید. تمام تنظیمات اپل تی وی در این برنامه در قالب منوهایی دسته بندی شده اند که شامل موارد زیر می شوند:
General:
این منو تنظیمات کلی و عمومی اپل تی وی نظیر اطلاعات اپل تی وی شما، تنظیمات دسترسی پذیری و محدودیت گذاری، ویژگی های ظاهری و محافظ صفحه (Screensaver) و حریم خصوصی را در خود جای داده است.
Users and Accounts:
این بخش به شما امکان مدیریت پروفایل های اپل تی وی، تنظیمات اپل آیدی، مدیریت آیکلود و تنظیمات ارائه دهندگان سرویس استریم ویدیو (TV Provider ها) را می دهد.
Video and Audio:
این منو به شما امکان ایجاد تغییرات در تنظیمات صوتی و تصویری را می دهد که شامل تغییر فرمت های صدا و تصویر و تعیین کیفیت آنها می شود.
Remotes and Devices:
این بخش به شما امکان ویرایش تنظیمات ریموت (مثل تغییر عملکرد دکمه ها و..) را می دهد. همچنین از همین بخش می توانید تنظیمات ایردراپ و بلوتوث خود را نیز بیابید تا بتوانید اپل تی وی را به دستگاه های دیگر (مثل هدفون یا دسته) متصل کنید.
Apps:
این منو ویرایش تنظیمات اپلیکیشن ها را برای شما ممکن می سازد. مثل تغییر دسترسی های برنامه ها.
Network:
این منو جاییست که شما اتصال اینترنت و شبکه ی اپل تی وی را مدیریت می کنید. از این بخش می توانید به وای فای یا اینترنت کابلی مدنظرتان متصل شوید.
System:
این بخش تنظیمات مربوط به خود دستگاه مثل مدیریت حافظه، بهروزرسانی و.. را شامل می شود.
Sleep:
انتخاب این گزینه اپل تی وی را به حالت آماده به کار یا همان Sleep می برد.
جمع بندی
با راه اندازی و استفاده از اپل تی وی می توان به تجربه ی تازه ای از تلویزیون دست یافت. ابزارها و امکاناتی که اپل تی وی ارائه می دهد بی رقیب هستند و در هیچ جا یافت نمی شوند. برای دسترسی به محتوای انحصاری اپل تی وی نیازمند خرید اشتراک اپل تی وی پلاس هستید. اگرچه هزینه اشتراک Apple TV+ شاید برای بعضی ها چندان مقرون به صرفه نباشد؛ به همین دلیل شما با خرید اشتراک اپل وان به راحتی می توانید سرویس اپل تی وی پلاس را فعال کنید. حتی بازی های اپل آرکید نیز به صورت رایگان در اختیارتان قرار خواهند. همچنین به 2 ترابایت آیکلود پلاس نیز مجهز خواهید شد. اشتراک خود اپل تی وی پلاس نیز با خرید اپل وان برای شما فعال می شود. می توانید از سایت اپل 98 برای خرید این اشتراک ارزشمند استفاده کنید!








